オフィスなしのパソコンを購入しようと思っている、実際に今使っている方の中には、
などなど、オフィスソフトをあとから入れることについて、疑問を持っている方も多いのではないでしょうか?
この記事では、オフィスなしのパソコンしか買ったことのない筆者が、オフィスソフトをあとから追加インストールする費用とインストール方法を中心に解説します。
購入前の方に向けて、オフィスなしパソコンのメリット・デメリットにも触れますね。
オフィスソフトが付属しなくてもあとからインストールできる

ExcelやWordなどのオフィスソフトが付属しないパソコンであっても、あとからオフィスソフトを追加でインストールすることはできます。
オフィスソフトはパソコンと一緒に販売されることも確かに多い。でも、もしオフィスソフトなしのパソコンを購入しても、ちゃんとあとから追加できるんです。
オフィスソフトはパソコンと別売りで販売されている
そもそもオフィスソフトは、パソコンと一緒に販売されるだけでなく、単体でも売っています。
Microsoft Office(Excel・Word・PowerPointなど)は、Amazonなどで検索するとかんたんに見つかります。
家電量販店であっても、パソコン売り場の隅っこにオフィスソフトのパッケージが置いてあると思いますよー。
値段は3千円~3万円と幅広いラインナップ
オフィスソフトを追加でインストールする場合、オフィスソフトのメーカーや種類を自由に選ぶことができます。
有名なオフィスソフトは、やはりMicrosoft Officeですが、それと互換性のある安価なオフィスソフトも多数販売されており、
などなど、様々な選択肢があります。
Microsoft Officeは一般に2万円〜3万円程度しますが、上記のような格安オフィスソフトなら3千円〜でも十分に使えるものが手に入ります。
オフィスソフトをあとから追加する際には、予算と求める機能などを考えて、コスパの良いものを選びたいですね。
オフィスソフトをあとから追加でインストールする方法
オフィスソフトをあとから追加でインストールする、具体的な方法を解説していきます。
難しい知識は1つもいらないので、身構える必要はありません。手順としては、
となります。
手順①:あとからインストールするオフィスソフトを選定・購入
まずは、どのオフィスソフトをインストールするのかを決めましょう。
定番はMicrosoft Officeですが、Microsoft Officeの中にもいくつか種類があります。
| 商品名 | 値段 | 含まれるソフト | インストール台数 | 対応OS |
|---|---|---|---|---|
| Office Personal for Windows | 29,502円 | Word/Excel Outlook | 2台 | Windows |
| Office Home & Business | 34,452円 | Word/Excel/PowerPoint Outlook/OneNote | 2台 | Windows・Mac |
| Office Professional for Windows | 59,202円 | Word/Excel/PowerPoint Outlook/OneNote Publisher/Access | 2台 | Windows |
以上は、筆者がおすすめする買い切り版(一度お金を払うとずっと使える)Microsoft Officeです。月単位で契約するMicrosoft 365は毎月約1300円と、とても高くおすすめできません。
Microsoft Office以外にも、安いオフィスソフトが販売されています。
| 商品名 | 値段 | メモ |
|---|---|---|
| WPS Office 2 | 3,990円 〜8,990円 | 無料体験版あり。世界で10億人が利用。 |
| Thinkfree Office NEO 7 | 3,990円 | とにかく安い。VBAにも対応。 |
| OfficeSuite | 9,980円 | 必要機能は十分。 |
を始めとして、多くのオフィスソフトを選べます。Microsoft Officeと比べると、2万円も安くなる製品もあるので、費用を抑えたい人に最適。
データベース接続機能やVBAなど一部のケースでしか使われない機能が削られいるだけなので、一般利用においては、格安ソフトでも機能が足ります。
予算にあったオフィスソフトを選んで購入するのが、おすすめです。
手順②:インストーラーをダウンロード(もしくはインストールCDやDVDを用意)
オフィスソフトを購入できたら、インストーラーをダウンロードします。
インストーラーは、パソコンにオフィスソフトをインストール、設定する小さなソフトです。
どんなオフィスソフトでも、購入すると「ここから〇〇をダウンロード」「クリックしてインストール」といったボタンやリンクが表示されるので、そこからダウンロードしてください。
DVDやCDのパッケージ版を購入されたなら、パソコンにDVDやCDを挿入すると、インストーラーが達がるはずです。
手順③:他のソフトと同じようにインストール
インストーラーが手に入ったら、あとはインストーラーの指示に従って、オフィスソフトをインストールするだけです。
Microsoft Officeであれば、次のような画面が出てきます。
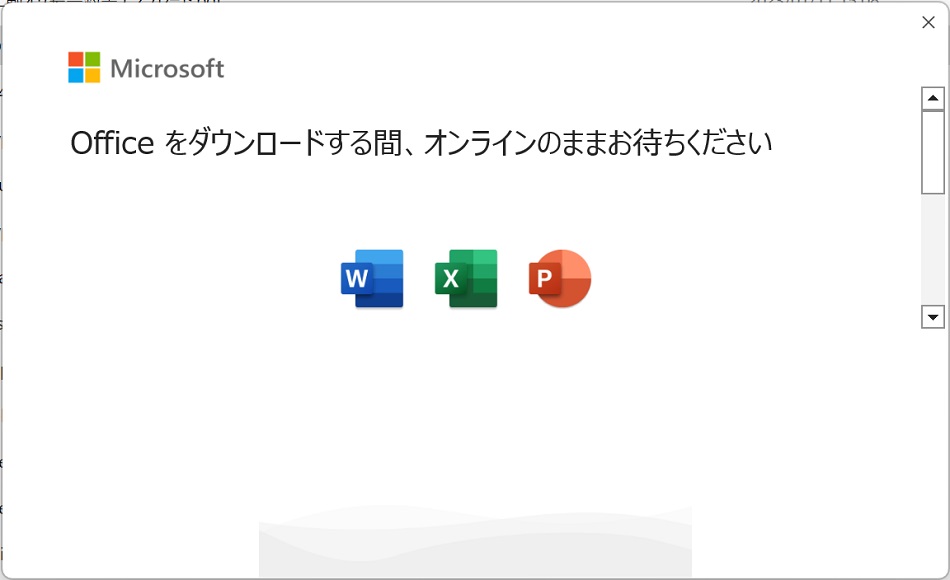
先程紹介したWPS Office 2だと、こんな感じ。指示に従って、ポチポチとクリックするだけで大丈夫です。
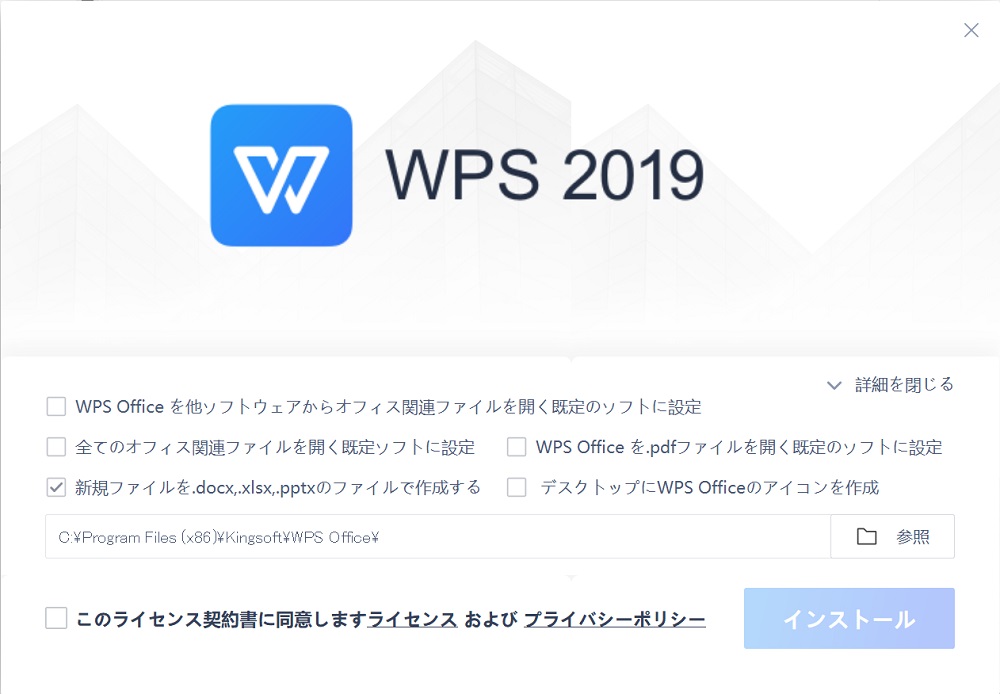
インストールが完了すると、パソコンの再起動を求められるかもしれません。再起動したら、もうオフィスソフトが使えるようになります。
いかがでしたでしょうか。オフィスソフトだからといって特段難しいことはありません。あとから追加する場合でも、他のソフトと同じようにインストールできます。
オフィスソフトなしのパソコンを購入するメリット・デメリット
ここからは、オフィスソフトなしのパソコンの購入を検討されている方に向けて。
オフィスソフトなしのパソコンには、メリットもデメリットもあります。ただし、筆者はメリットの方が大きいのではないか?と思っています。
メリット:購入価格を抑えることができる
最大のメリットが、パソコンの購入価格を安く抑えられるという点。
たとえば、NECのLAVIEシリーズの製品で比較してみると、
となっていて、26,400円もの価格差があります。
オフィスソフトの使用頻度がそんなに高くない、重要度が低いという方にとっては、オフィスソフトなしの製品を選ぶことで、お財布に優しい買い物になりますね。
メリット:あとから好きなオフィスソフトをインストールできる
パソコンに付属するオフィスソフトは、Microsoft Officeシリーズのことが多いです。世界シェアNo.1ですから、機能は豊富で、困ることはまずありません。でも、とにかく高いんです。
一方、オフィスなしのパソコンを購入すれば、あとから安価なオフィスソフトを選んでインストールすることもできます。
書類作成や家計簿、在庫管理を含め、多くの用途では、Microsoft Office以外の格安オフィスソフトでも十分に使えるのも事実です。
安いオフィスソフトを購入するなら、まず無料体験版で試してみるのもおすすめです。例として、WPS Office 2には無料体験版があります。
逆に、サブスク版のMicrosoft 365を契約するのも自由ですね。本当に使いたい製品を選べるという意味でも、メリットはあるでしょう。
デメリット:別々に購入・インストールする手間が生じる
唯一、オフィスなしパソコンのデメリットになるのが、オフィスソフトを別に購入してインストールしなければならない、という点。
パソコンの操作になれていれば簡単ですが、慣れていない方や自信のない方にとっては、不安に感じられるかもしれません。
その手間とオフィスソフトの必要性、価格の3つを頭に入れながら、ぜひ最適な買い方を探してみてください。
おすすめのオフィスソフトは、こちらの記事でご紹介しています。



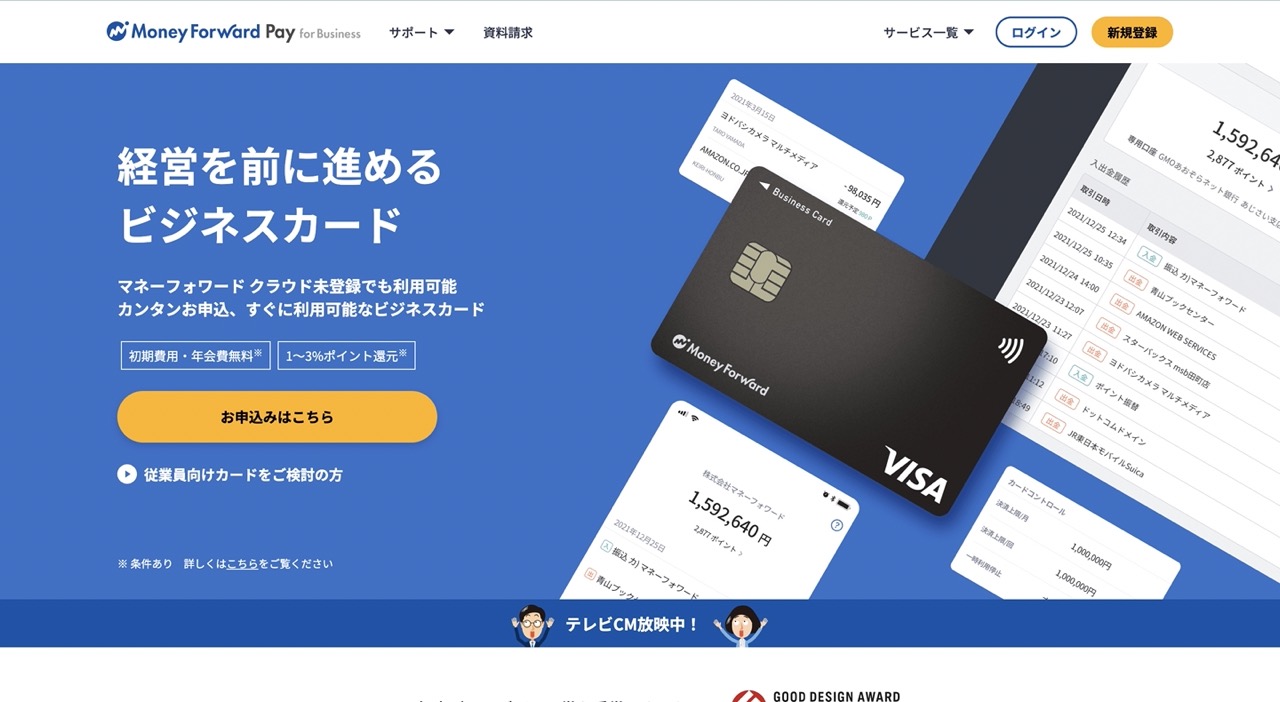
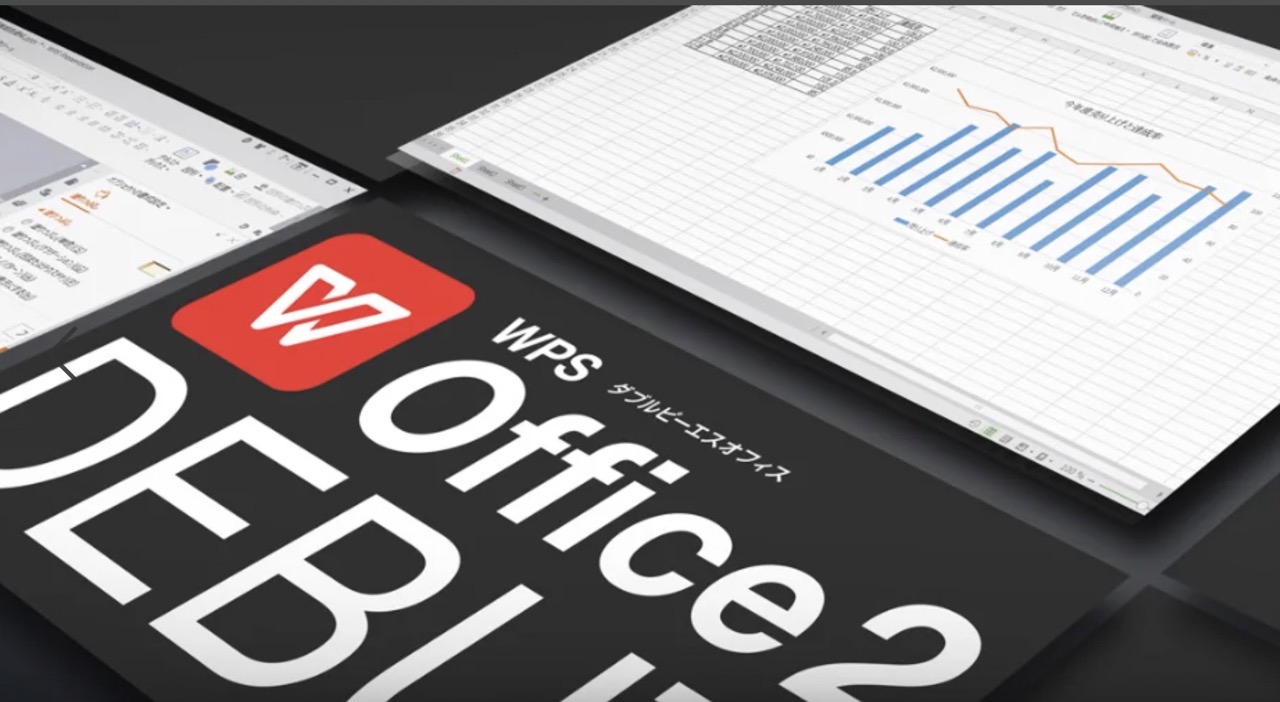
コメント