「リモートデスクトップで使う会社のパソコンを外出先から遠隔起動する方法が知りたい。」「自宅のパソコンをかんたんに外から起動したい。」
外出先から自宅や会社のパソコンを起動したいという方に向けて、遠隔起動の設定方法を紹介します。本記事のような設定により、自宅や会社のパソコンを外出先でスマホから起動できるようになります。
筆者の僕がリモートデスクトップのために、実際に利用している方法を紹介しました。なお、Windows向けの方法です。
自宅や会社のパソコンを外出先から遠隔起動する方法
自宅や会社のパソコンを外出先から遠隔起動する方法は、次の6ステップです。
ステップ1:パソコンを有線LANケーブルで接続する
遠隔起動するためには、パソコンを有線LANケーブルで接続する必要があります。ルーターとパソコンをLANケーブルで直接つなぐようにしてください。
もしWiFiルーターと光回線のルーターが別々で、ルーター2台以上が存在する場合は、光回線のルーターに接続するようにしてください。いわゆる「二重ルーター」状況になっていると、遠隔起動できません。
ステップ2:WindowsでWake on LANを有効にする
パソコンの遠隔起動には「Wake on LAN」という機能を利用します。まずは、Windows上で「Wake on LAN」を有効化します。
まず、Windowsの検索欄に「デバイスマネージャー」と入力して、デバイスマネージャーを開きます。
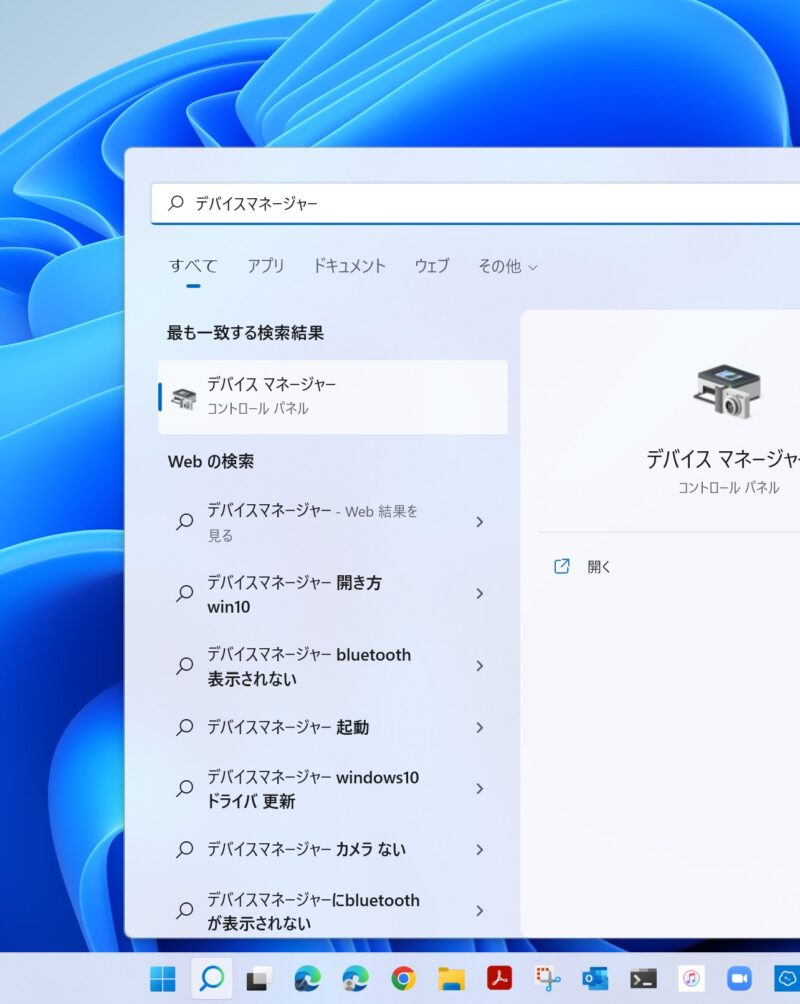
デバイスマネージャーを開いたら、「ネットワークアダプター」をクリックしてください。下のように、ネットワーク関連のデバイスがずらりと表示されます。
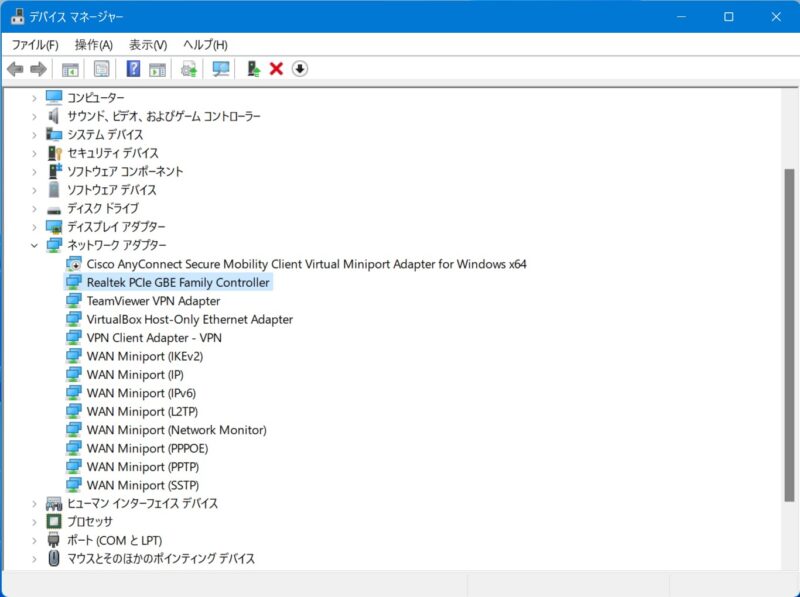
この中から、パソコンのLAN端子のデバイスを探します。環境によって名前が変わるので難しいですが。僕の場合「Realtek PCIe GBE Family Controller」でした。見つかったら、右クリックして「プロパティ」を開きましょう。
プロパティを開いたら「詳細の管理」タブを選択してください。そして、「Wake on LAN」や「WOL」などを含む設定項目の値を「Enabled」にしてください。
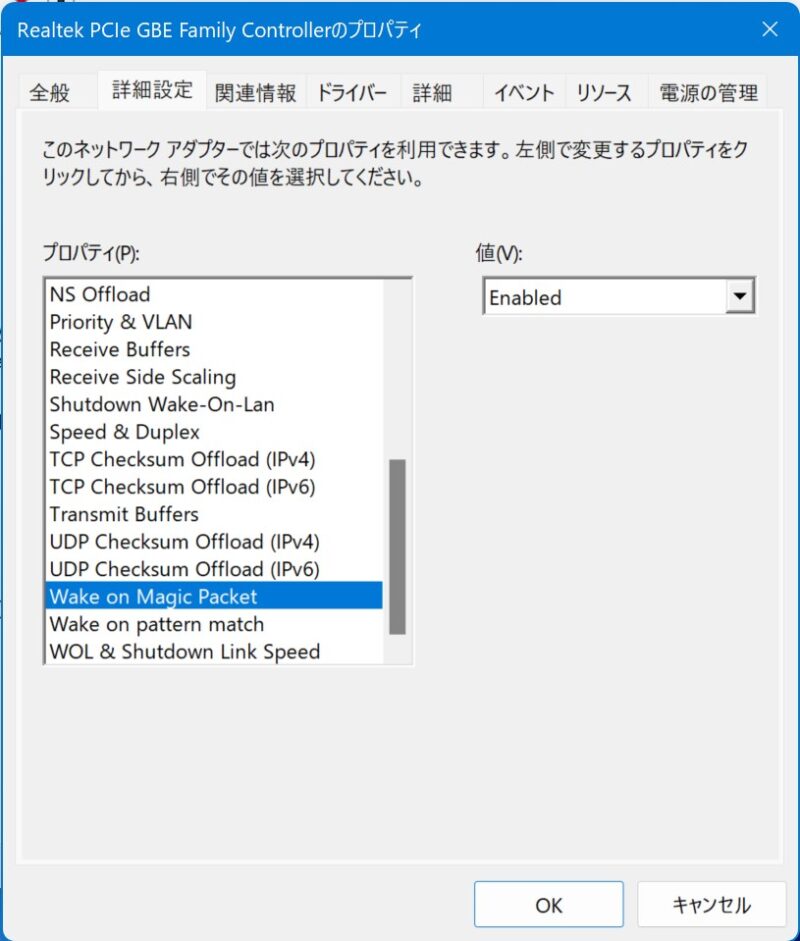
僕の場合、「Wake on Magic Packet」と「Wake on pattern match」の2項目を有効化しました。有効化したら、「電源の管理」タブをクリックして、以下のように3項目すべてにチェックを入れてください。
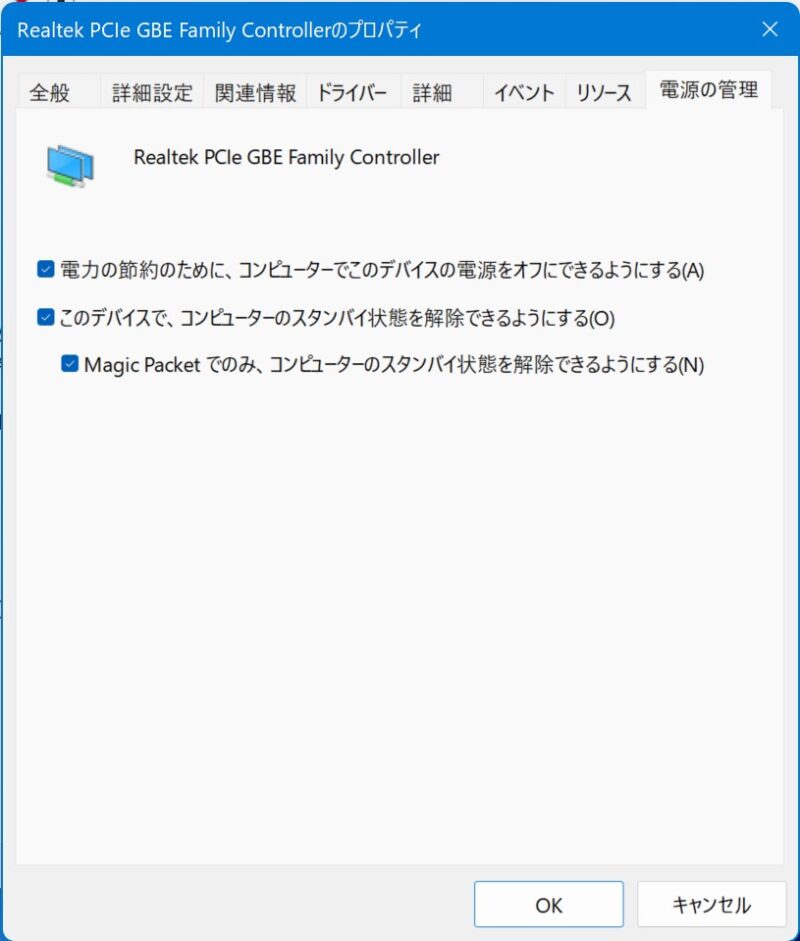
ちなみに、この「電源の管理」タブで3つのチェックボックスがない場合、遠隔起動はできない可能性が大きいです。チャックを入れ終えたら、「適用」ボタンをクリックして、設定画面を閉じてください。
ステップ3:BIOSでもWake on LANを有効にする
Wake on LANの有効化は、BIOSもしくはUEFIという「パソコンの起動を制御するプログラム」でも行う必要があります。
このBIOSやUEFIは、パソコンの電源を切ってから出ないと開けません。まずは、パソコンの電源を切ってください。電源を切ったら、電源ボタンを押すと同時「F2」もしくは「DEL(Delete)」ボタンを連打します。
BIOSが開いたら、起動に関する設定項目を探します。矢印キーとEnterで操作できます。慣れなくて難しいかもですが、「Wake on LAN」や「WOL」、「Boot via LAN」などの項目を見つけましょう。
僕の場合、なんと「PCIE デバイス パワーオン」でした。項目を有効化(Enable)したら、設定を保存して閉じます。英語だと「Save and Exit」などと書いてある場所を探しましょう。
パソコンが再起動したら完了です。
ステップ4:LAN端子の物理アドレス(Macアドレス)を調べる
次に、LAN端子の「物理アドレス(Macアドレス)」を調べます。ここで間違えると、遠隔起動が100%失敗するので注意です。
まずは、「コマンドプロンプト」を開きましょう。検索欄に「cmd」と入力すると開けるはずです。次のようになればOK。
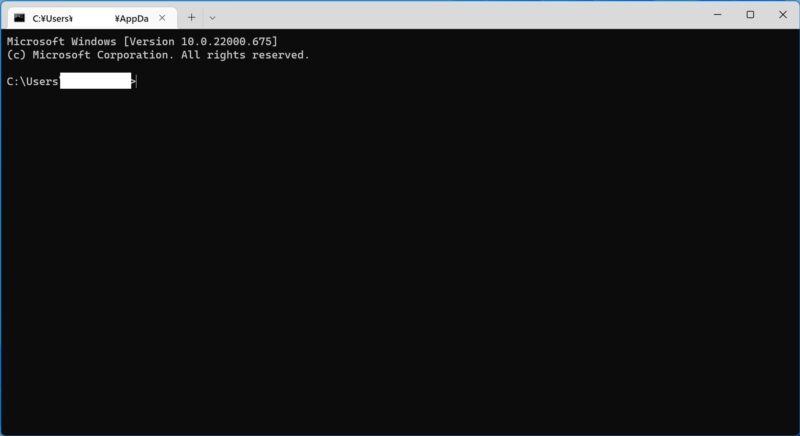
開くことができたら、「ipconfig /all」と入力します。すると、以下のように設定情報が表示されます。ステップ1で設定したデバイスの名前があるので、その物理アドレスをコピーしておいてください。
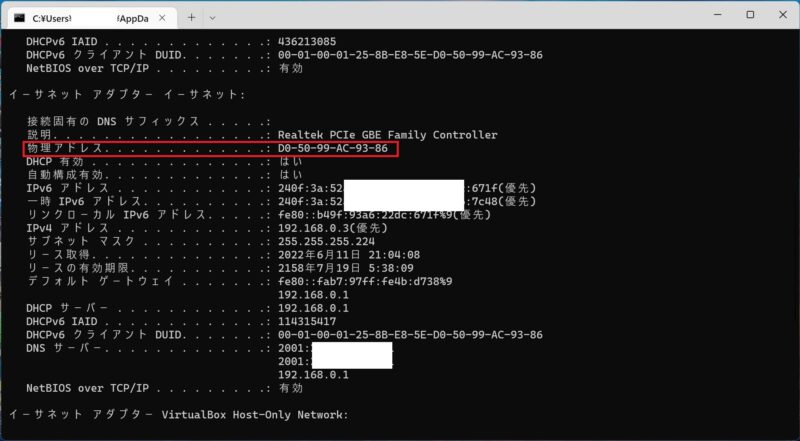
ステップ5:ルーターでポートマッピングの設定をする
ここまでで、パソコン側の設定は完了しました!最後に、ルーターで「ポートマッピング」の設定をします。
ルーターの設定画面を開きます。家庭であれば、Google Chromeなどのアドレスバーに「http://192.168.0.1/」と入力してみましょう。
設定画面を開いたら、「ポートマッピング」という項目がどのルーターでもあるはずなので探します。僕のAtermというルーターの場合、こんな感じになっています。
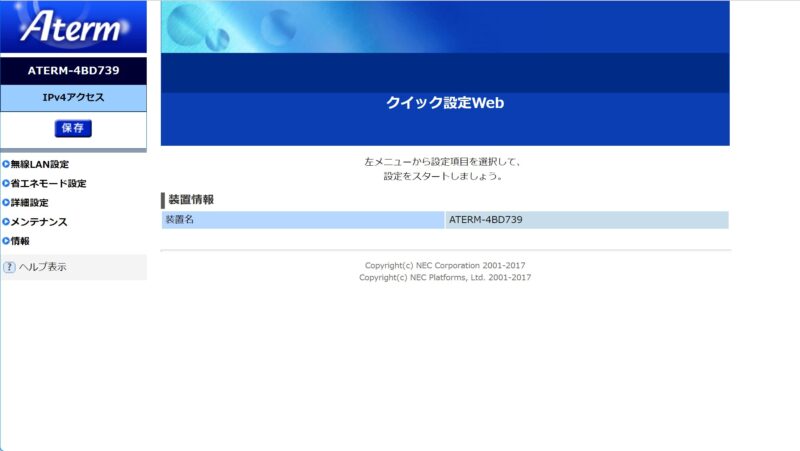
このポートマッピングで、「ポート番号9836のUDP通信をIPアドレス192.168.0.255に転送する」という設定をします。入力内容は次のようになります。(192.168.0.255は環境により異なります)
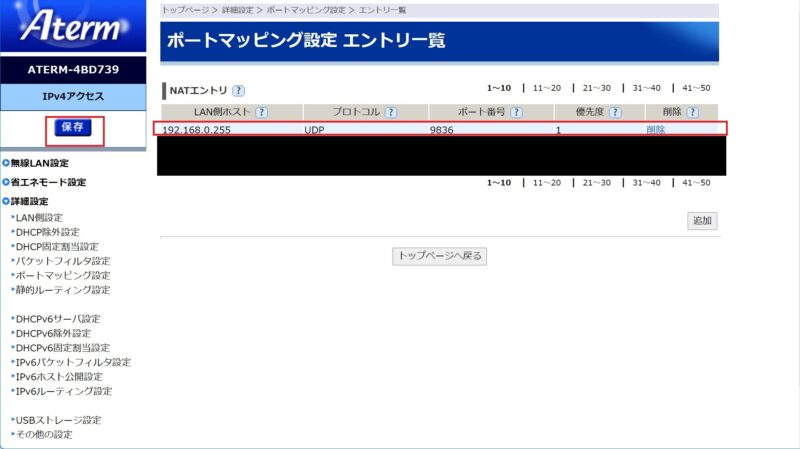
設定したら「保存」して反映させてください。ちなみに、ポート番号9836は適当に決めた数字です。なんでも良いので好きに決めてください。
ステップ6:4G回線のスマホからパソコンを起動してみる
設定は完了したので、早速外から起動してみます。今回は、WiFiを切った状態の4G回線のスマホから起動してみます。
まずは、「RemoteBoot」とというアプリをダウンロードします。これはiPhoneのみなので、Andoroidの方は、Playストアなどで「Wake on LAN」と検索して出てくるアプリを使ってください。
インストールしたら、開いて遠隔起動するための情報を入力します。以下のように、
を入力します。
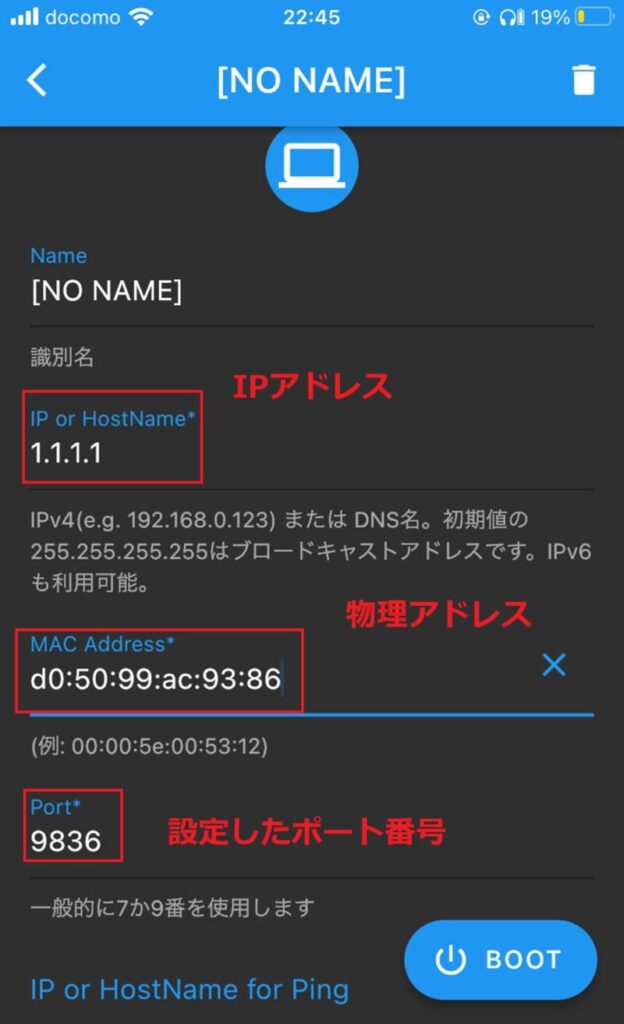
入力できたら遠隔起動するパソコンの電源を切り、「Boot」を押してください。きっと起動するはずです。(WiFiを切るのを忘れずに)
遠隔起動できない場合の設定確認
ここまで正しく設定ができていれば、外出先からスマホでパソコンを起動できます。しかし、うまくいかなかった方もいますよね。
遠隔起動できない場合に確認すべき項目は次の3つです。
特に物理アドレスが間違っているというのは起こりやすいです。というのも、ネットワークデバイスが複数あると、物理アドレスがたくさん表示されることがあるから。
また、スリープ状態で遠隔起動できて、シャットダウン後に遠隔起動できない場合は、BIOSの設定に問題がある可能性が高いです。
自宅や会社のパソコンを外出先から遠隔起動する方法まとめ

自宅や会社のパソコンを外出先から起動する方法を紹介しました。リモートデスクトップでは、遠隔起動が使える非常に便利なので、ぜひ設定し見てください。
しかし、難しいというのが事実です。難しくてできないという場合には、SwitchBotを使う方法もあります。Amazonで数千円で手に入ります。
また、おすすめの無料リモートデスクトップアプリを無料で使えるリモートデスクトップアプリ4選【選び方も解説します】にまとめました。導入を考えている方は参考にしてみてください。





コメント