「無料で外から自宅のパソコンを操作したい、お金をかけずに簡単に他のパソコンを操作できるリモートデスクトップアプリがほしい。」
無料でリモートデスクトップしたい方に向けて、無料のリモートデスクトップアプリを4つ紹介します。
筆者の僕はこれまで様々なリモートデスクトップアプリを使ってきまし。手軽で良いと思えたもののみまとめました。どのアプリを選ぶべきかも紹介するので安心してください。
無料で使えるリモートデスクトップアプリ4選
無料で使えるリモートデスクトップアプリは次の4つです。
無料リモートデスクトップアプリ1:TeamViewer
TeamViewerは王道のリモートデスクトップアプリです。僕が1番初めに使ったリモートデスクトップアプリでもあります。
個人利用は無料ですが、商用のアプリであるため細部まで作り込まれており使いやすいです。
アプリをインストールしていないパソコンからでも、WebブラウザやChromeの拡張機能を使ってTeamViewerが使えます。高度ではありますが遠隔起動機能もあるので、いろいろやりたい人におすすめです。
無料リモートデスクトップアプリ2:Chromeリモートデスクトップ
Chromeリモートデスクトップは誰でも簡単に使えるとして知られています。ブラウザであるGoogle Chromeの拡張機能になっており、かんたんに使えます。
しかし、その手軽さの反面、機能に制約があります。外部からパソコンを起動することや人がいない場所のパソコンにアクセスしたいときなどにはあまり向いていません。
僕は外部からパソコンを起動したい人なので、あまり合いませんでした。そもそも機能不足。
無料リモートデスクトップアプリ3:Windows標準のリモートデスクトップ
実はWindows自体にも標準のリモートデスクトップアプリが入っています。Windowsのエディションにより制限があり、
となっています。
Macからも接続できるので、僕は自宅のパソコンにMacbookからアクセスするという使い方をしています。標準機能なだけあって、認証機構なども統一されており便利です。ただ、拡張性はそんなに高くない。
無料リモートデスクトップアプリ4:AnyDesk
最後に、AnyDeskです。TeamViwerと似ていて、個人利用なら無料です。割と作り込まれていますが、僕には合わなかった。デザインが嫌いというか、全体的なUIが好きじゃないです。
AnyDeskに出会う以前にTeamViewerに慣れていたのもありますが、魅力を感じませんでした。
とはいえ、機能はTeamViewerとだいたい同じなので、どちらを使っても良いと思います。個人で使う限りは完全に好みの問題です。
無料で使えるリモートデスクトップアプリの選び方

ここで気になるのが、じゃあどのリモートデスクトップアプリを選べばいいのか、ということ。切り分けとしては次の通り。
こんな感じで選べば良いと思います。
僕はWindows標準のリモートデスクトップを一番良く使います。リモートデスクトップ接続したときに、接続先PCを使っているユーザーに通知が出るなど、ユーザー管理やセキュリティの面でWindowsとうまく統合されているからですね。
基本機能はどれも似たようなものなので、自分の状況に合わせつつ、好きなものを選べばOKです。
リモートデスクトップアプリを使う上での注意点

最後に、3年ほどリモートデスクトップを感じた注意点を共有します。
リモートデスクトップ中に本体で操作できるかどうか
リモートデスクトップの接続先パソコン本体を、リモートデスクトップ接続中に直接操作できるかどうかはセキュリティの面で大事です。
TeamViewerやAnyDesk、Chromeリモートデスクトップの場合は、接続中でも接続先PCを直接操作できるので注意が必要です。
つまり、接続中に接続先PCのディスプレイをつければ、操作内容が見えてしまいます。個人利用では問題にならなくても、機密性の高い情報を扱うときには注意しなければなりません。
リモートデスクトップ先の電源は入れっぱなし?
リモートデスクトップを使う、つまり、パソコンを遠隔操作するには接続先パソコンの電源が入っていなければいけません。この場合、
という2つの方法があります。電源を入れっぱなしにするのも良いですが、電力消費や発熱といった問題があります。なので、あまりおすすめできません。僕は外部から起動できるようにしています。
電源入れっぱなしにする場合には、多少のリスクがあると認識した上で使うのが良いでしょう。いずれにせよ、リモートデスクトップは面白いです。快適なパソコンライフを送ってください。
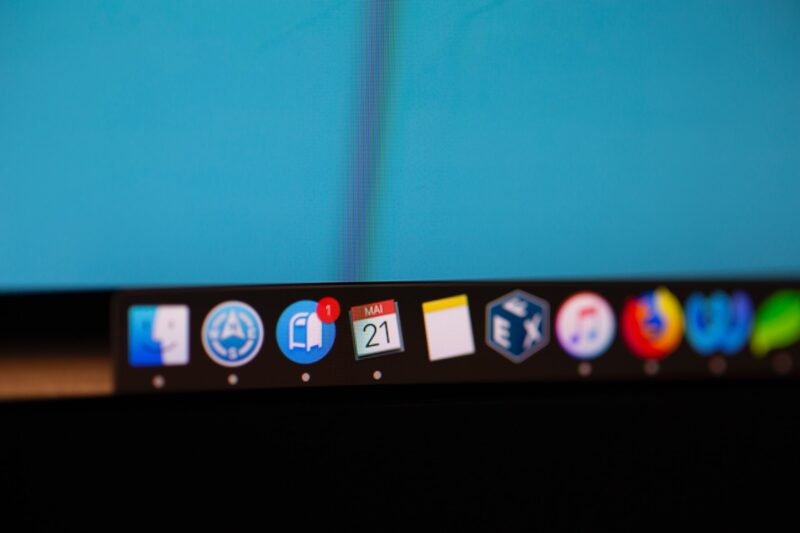


コメント