スタードメイン ![]() では、ドメインを取得すると、専用の無料サーバーが使えるようになります。
では、ドメインを取得すると、専用の無料サーバーが使えるようになります。
ドメイン代だけでサイトを運営できるので、スタードメインでドメイン取って、無料サーバー使うのは良さそうと思っている方も多いですよね。
でも、無料サーバーで本当に大丈夫なのか?使えるのか?は、不安なところ。そんな不安を解消すべく今回は、スタードメインの無料サーバーの評判を紹介します。
実際にスタードメインでドメインを取得し、無料サーバーを使った上で、どんなサーバーなのか評判をまとめました。
スタードメイン付属の無料サーバーの評判
スタードメイン付属の無料サーバーの評判をわかりやすく説明すると、
でした。無料サーバーというと、利用者が多くて重たい、機能が少ないと思われがちですが、スタードメイン付属の無料サーバーはその逆です。
実際に使ってみて、僕自身、サイト運営に必要なものは揃っているし、使いやすいなと思いました。
他の人の評判も含めつつ、その理由を説明します。
無料なのに高機能(WordPress・SSD20GB)
スタードメインの無料サーバーのスペックは、こんな感じ。(詳しくは公式サイトをどうぞ)
典型的な無料サーバーでは、ストレージが1GBしかなかったり、HTTPSに対応しなかったり、WordPressすら使えないこともあります。
でも、スタードメインの無料サーバーだと、有料のレンタルサーバーと同じ機能が揃っています。Twitterでも、そういった声が目立っています。
一方、無料ゆえ、ストレージは20GB、メールアドレスは10個までなど有料サーバーと比べて、数字面でスペックが劣るのは事実。しかし、個人でサイトを運営するなら、十分だと断言できます。
180記事以上ある本サイトであっても、たった1GBくらいの容量しかありません。また、メールアドレスは1つや2つで足りますよね。
そう考えると、広告表示がなく、WordPressでサイトを作れて、メールアドレスも使えてしまうスタードメインの無料サーバー最強だと思いませんか?
小規模サイトの運営には十分すぎる
特に、小規模サイトの運営には、十分すぎるのではないかと思っています。始めたばかりのサイトや個人のブログを、スタードメインの無料サーバーで運営している人は、実際多いようです。
そこまでアクセスの多くない個人サイトとなると、お金をかけたくない人は多いです。スタードメインの無料サーバーは、ドメイン代だけでサイトを運営できるので、お財布にも優しい。
しかし、アクセスの多いサイトを運営する場合は、スタードメインの無料サーバーは向かないかもしれません。
たとえば、月数万PVを超えてくると、無料サーバーでは反応速度の面で、限界が見えてくる可能性があります。
とはいえ、サイトが小規模なうちは、スタードメインの無料サーバーでこと足ります。そして、サイトが大きくなったとしても、スタードメインの無料サーバーは有料サーバーにかんたんに変更できます。
長い目でみても、小規模なサイトには、スタードメインの無料サーバーで十分すぎますね。
スタードメイン公式サイトはこちら:https://www.star-domain.ne.jp/
スタードメイン無料サーバーの速度を測ってみる
以上が、スタードメインの無料サーバーの評判+僕の感想でした。でも、本当に使えんの?とまだ思う方もいるかもしれない。それに、どのくらいの応答速度になるのか、純粋に気になります。
そこで、スタードメインで構築したWordPressサイトの速度を、測定ツール「PageSpeed Insights」を使って検証してみました。
サイトの速度が速いことは、運営者にとっては操作がしやすく、読者にとってはすぐに読み込まれるからストレスがない、というメリットがあります。
検証環境
今回作成したのがyasei.websiteです。もちろんWordPressで作りました。
なお、以下のプラグイン、テーマを入れました。すべて僕が使ったことのあるプラグインで、よくある構成ではないかなと。
CocoonとWP Fastest Cache以外は、設定をいじらず初期状態のまま使っています。
キャッシュプラグインなしの場合
まずは、素の状態でのスピードを知るべく、キャッシュプラグインを入れずに測定しました。
デスクトップが94点、モバイルが66点という結果でした。
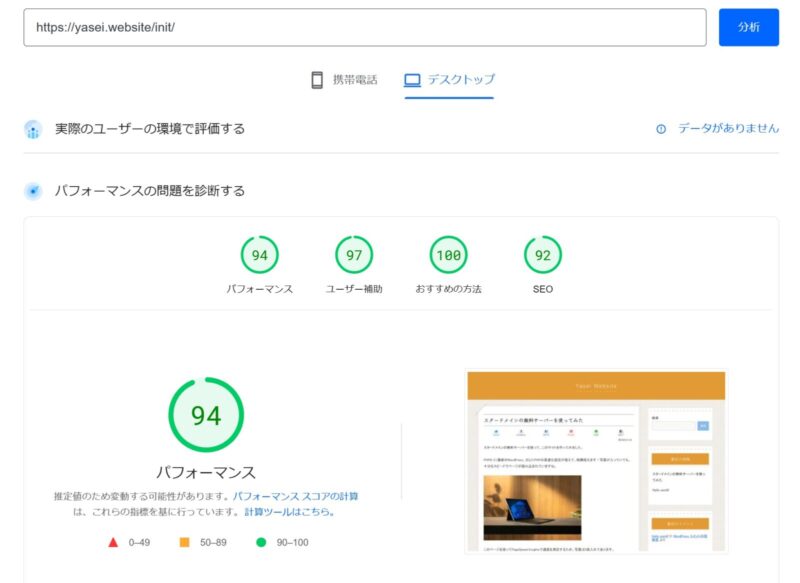
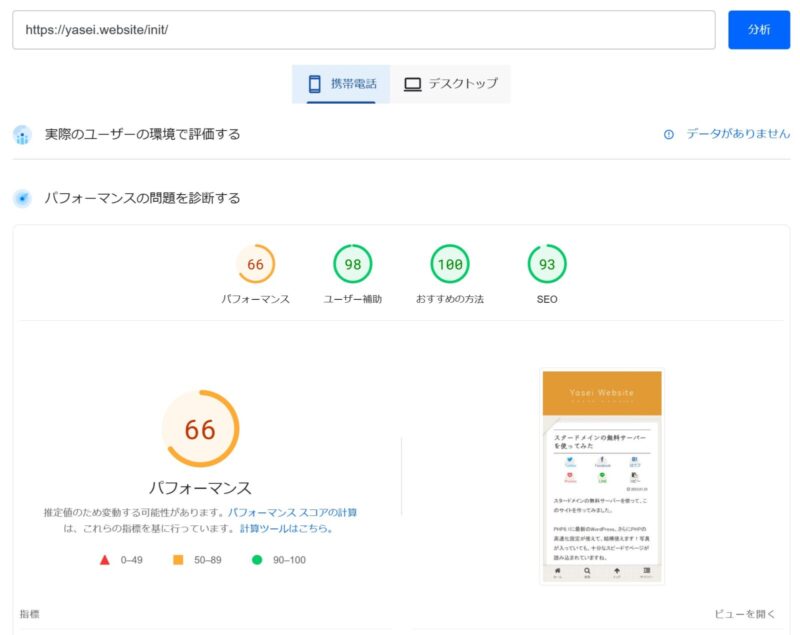
プラグインを入れて、テーマを変えて、高解像度の写真をアップロードしただけなので、モバイルの点数はまあまあですね。デスクトップに関しては、良い成績でした。
必要に応じて画像を圧縮すれば、もっとスピードが出てくると思います。
キャッシュプラグインありの場合
キャッシュプラグイン「WP Fastest Cache」を使って、WordPressが一度ページを生成すると、それを何度も使うようにしてみました。
結果は、デスクトップが93点、モバイルが66点とほとんど変わりませんでした。なぜでしょうか?
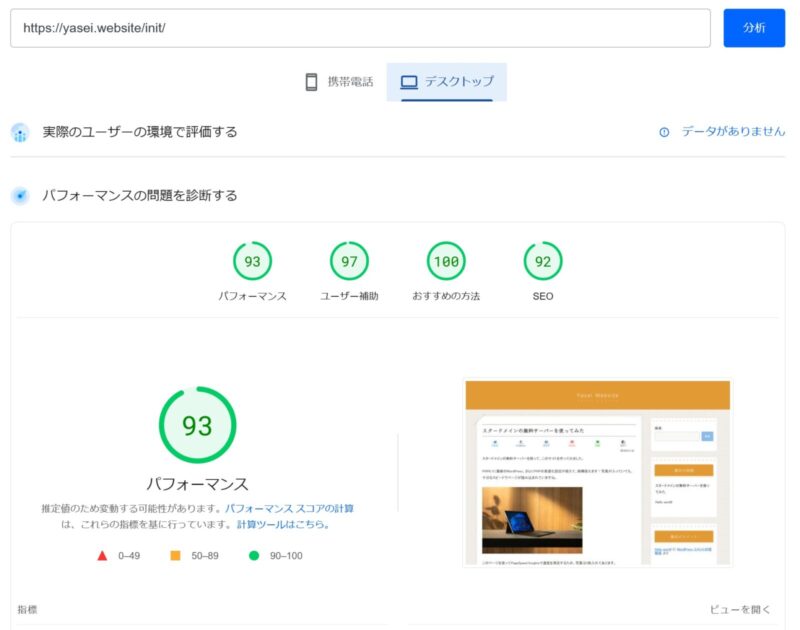
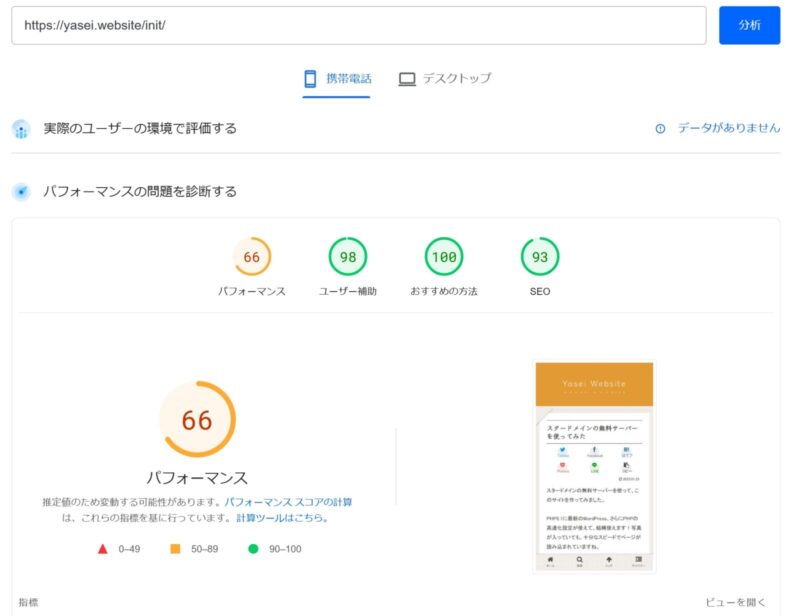
PageSpeed Insightsの下の方をみてみると、次のようなメッセージが並んでいます。
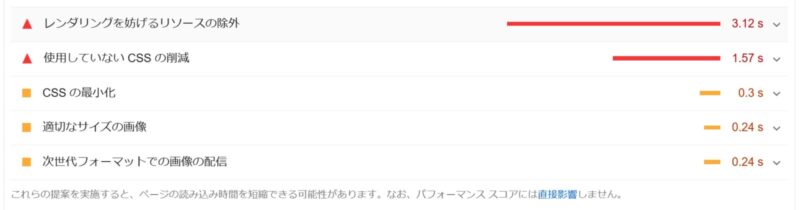
どれもサーバーの性能に関わるものではなく、使う画像のサイズを小さくするであったり、テーマが読み込むライブラリを減らしましょう、といったアドバイスです。
つまり、スタードメインの無料サーバーそのものは十分な速度が出ているのですが、画像が大きすぎたり、テーマが余計なものを読み込んだりしている状態。
今回は、それらのチューニングをしていませんが、設定をいじって工夫すれば、もっと良い点数になりそうです。
いずれにせよ、スタードメインの無料サーバーの処理能力は十分、それよりも細かい設定のほうがスピードに影響してしまう、ということですね
ドメイン取得から無料サーバーを使うまでの流れ
それでは、スタードメイン ![]() でドメインを取得して、無料サーバーを使うまでの流れを解説します。
でドメインを取得して、無料サーバーを使うまでの流れを解説します。
実際に僕がやってみた手順です。よく分からなくて困った部分もあったので、よくチェックしてみてください。
取得するドメイン名を決める・検索
まずは、取得するドメイン名を決めて、実際に取得できるか検索します。このサイトだと、ドメイン名はyaseiblog.orgですね。
スタードメインでは、.comや.net、.orgなど複数の種類のドメインから選ぶことができます。よく分からなければ、世界で最も使われている.comにするのが、おすすめです。
スタードメイン ![]() にアクセスして、希望のドメイン名を検索します。
にアクセスして、希望のドメイン名を検索します。
スタードメイン公式URL:https://www.star-domain.ne.jp/
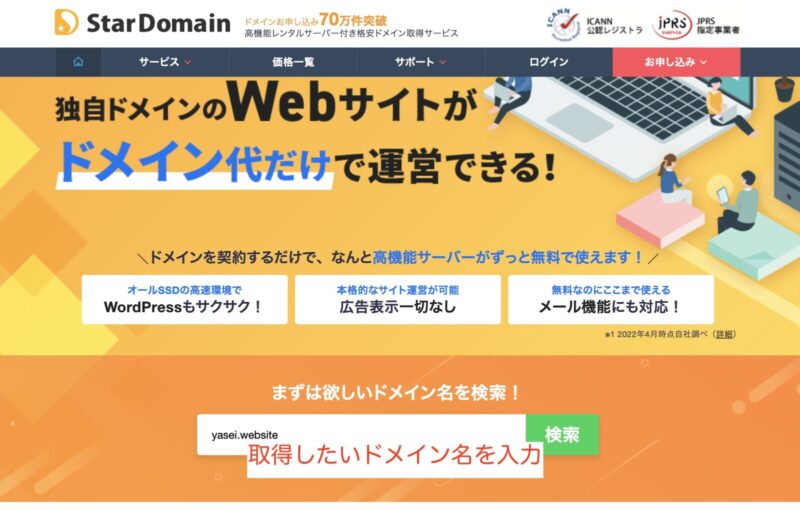
他の人に先に取られていなければ、申し込みボタンが表示されます。
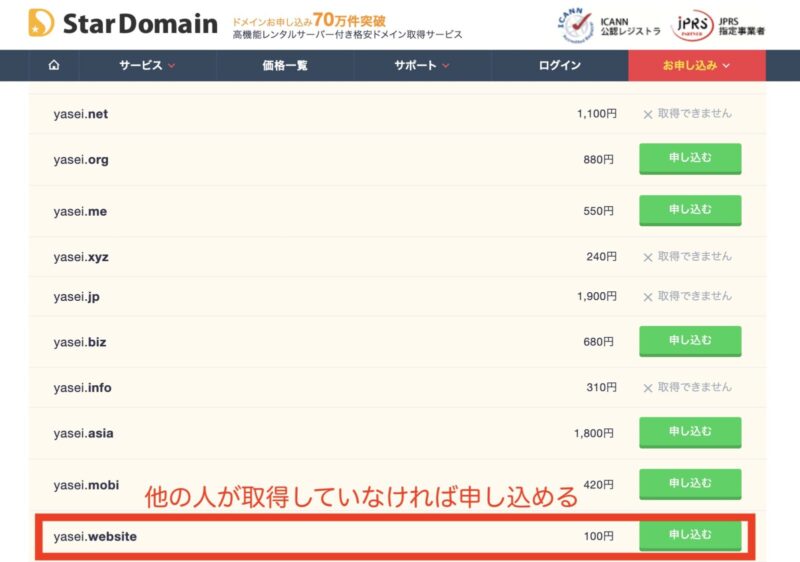
もし希望のドメインが取得できなければ、他のドメイン名で検索してみてください。今回は、yasei.websiteというドメインにしました。
アカウント作成
申し込むボタンを押すと、ログイン画面になります。アカウントがない場合、まずアカウントを作成しましょう。
スタードメインはNetowlが運営しているので、Netowlのアカウントを作ることになります。
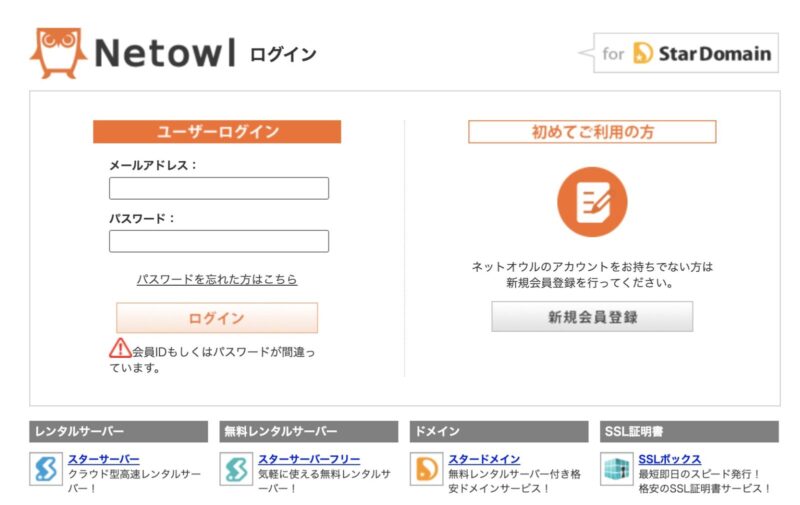
指示に従ってメールアドレスから登録していきます。
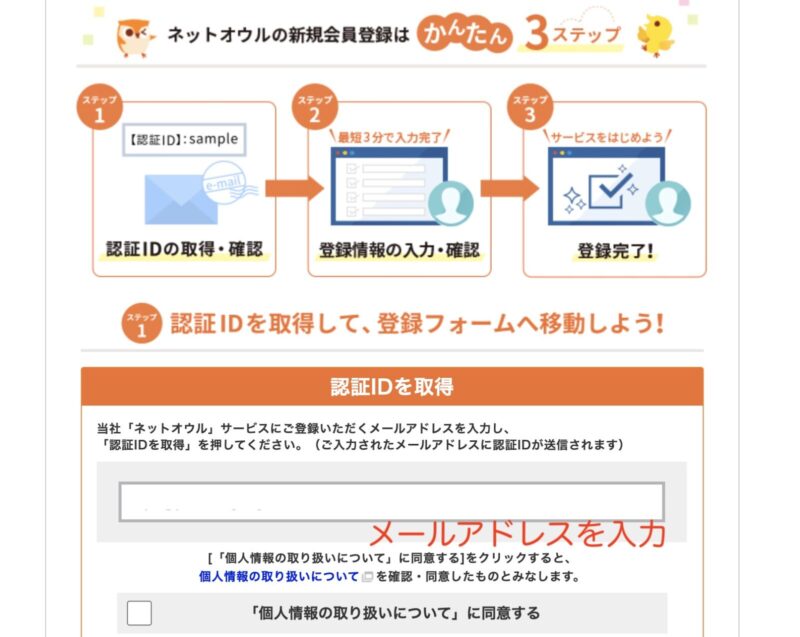
登録したメールアドレスに、確認用の認証IDが届きます。認証IDを入力すると、次のような画面になりました。
項目はそんなに多くありません。シンプルで楽ですね。
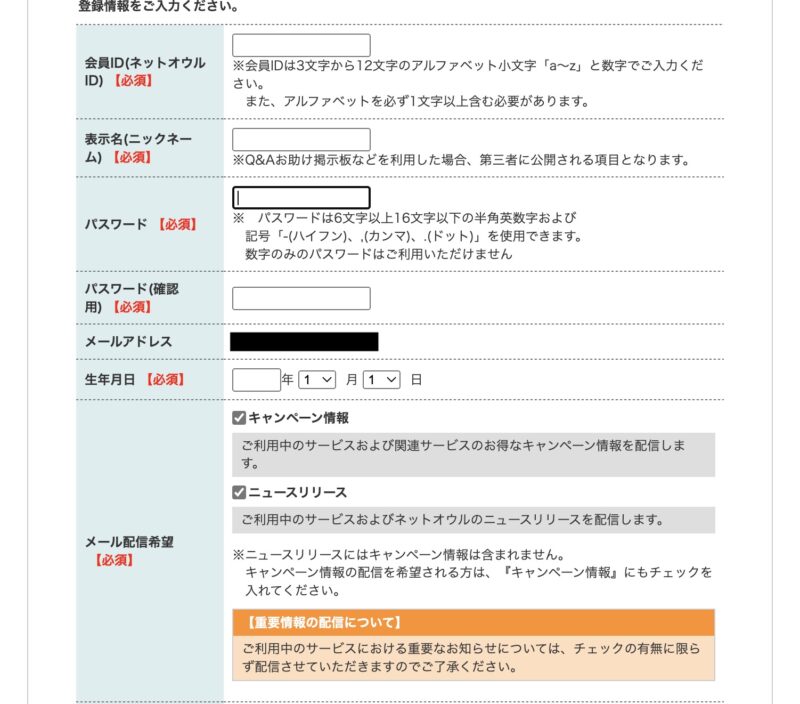
最後にSMS認証もしくは電話認証が終われば、アカウント登録完了です。
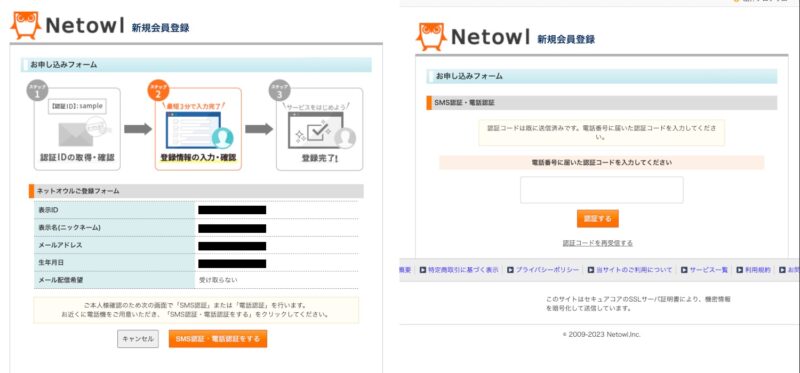
ログイン画面に飛ばされるので、作ったアカウントでログインしましょう。
決済登録情報を登録
ログインできたら、会員ページで決済登録情報を登録します。めちゃくちゃ分かりづらいのに、とても大切な部分です。
というのは、この決済登録情報を登録していないと、クレジットカードで決済ができません。
僕はこれを知らなくて、クレジットカードが使えない、エラーになる!としばらく悩んでしまいました。
まずは、契約管理の項目にある「登録情報」をクリック。すると、こんな画面になります。
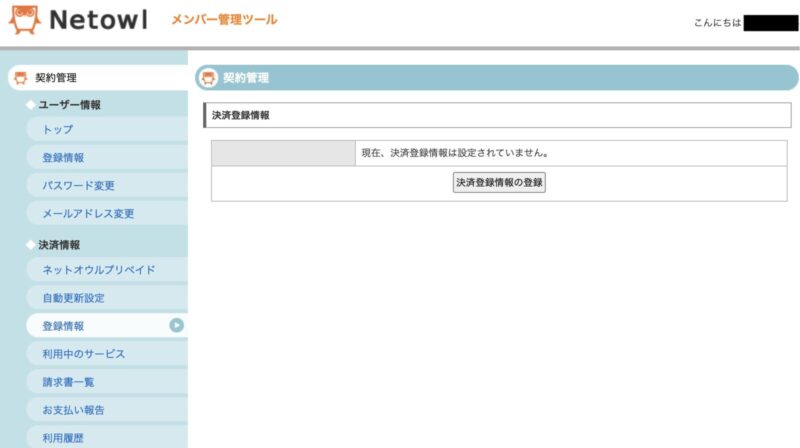
新規アカウントにはまだ何も情報がないので、「決済登録情報の登録」をクリックします。必要な項目を入力して、確認画面に進みます。
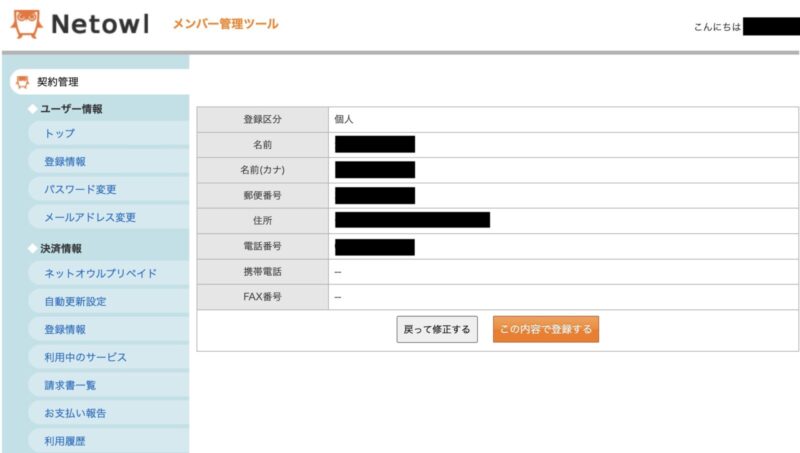
「この内容で登録する」をクリックしたら、決済情報の登録ができます。これで、クレジットカード決済ができるようになりました。
ドメイン取得(クレジットカード等で支払い)
いよいよドメインが取得ができます。支払いは、クレジットカードでできます。
新しくアカウントを作成すると、ドメインの申し込み画面にそのまま進めません。もう一度トップページから検索→申し込み、と進めばOKです。
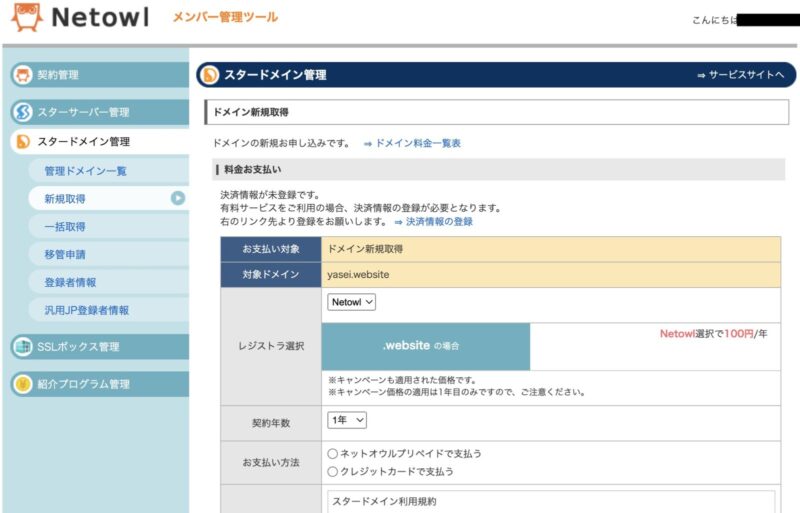
クレジットカード番号を入力して、次の画面へ進みます。登録内容をよく確かめてください。
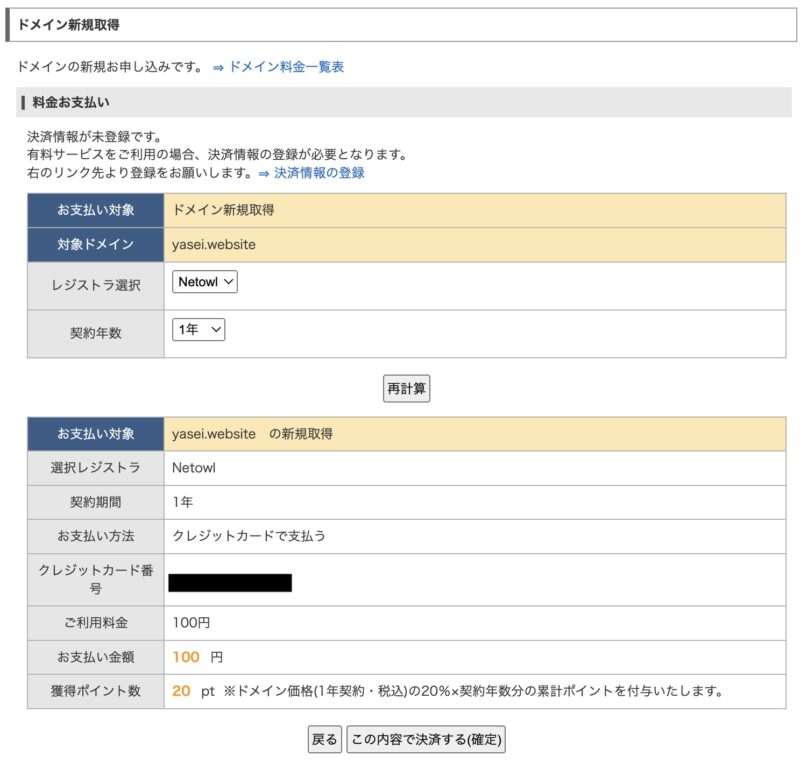
「この内容で決済する」を押すと、ドメインを取得できます。
これでドメインの取得は完了。僕は、無事yasei.websiteというドメインを取得できました。
ドメイン管理メニューから無料サーバーを申し込む
ドメインが取得できたので、無料サーバーに申し込んで行きます。
スタードメイン管理→管理ドメイン一覧から、「ドメイン管理ツール」に入ります。
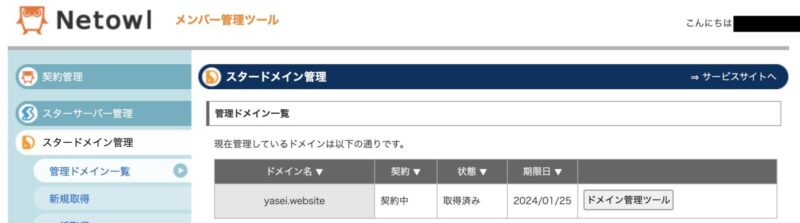
ドメイン管理ツールの一番下に、無料サーバーの申込みボタンがあります。
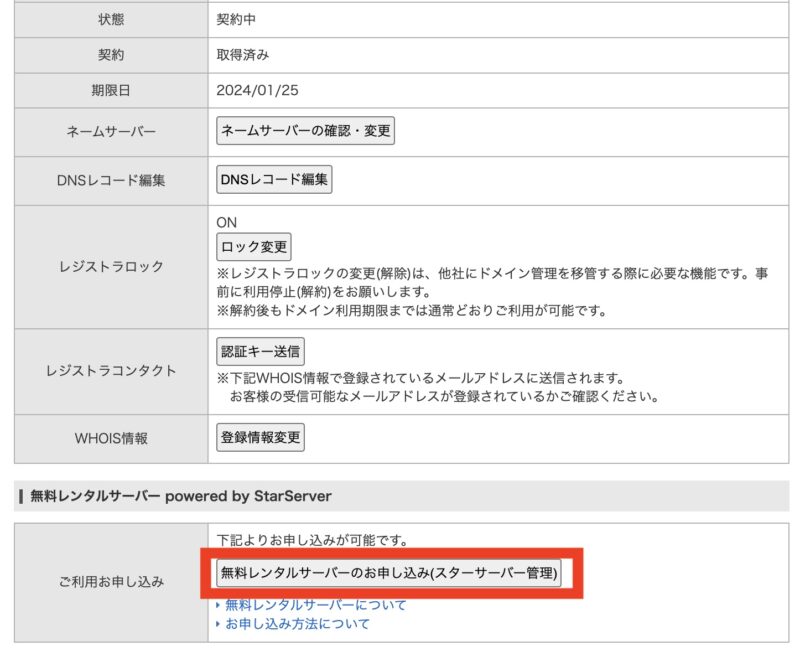
ボタンをクリッkすると、申し込み画面に進みます。サーバーIDを決めて、登録します。
サーバーIDの名前は、あまり重要ではないです。希望のIDが使えなかったとしても、適当に決めて先に進みましょう。
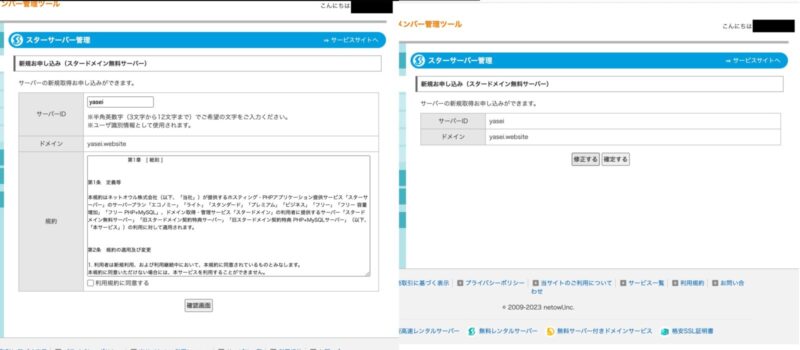
申込みが完了すると、サーバー管理ツールに入れるようになります。先ほどと同じ、ドメイン管理ツールの一番下のボタンをクリックしましょう。
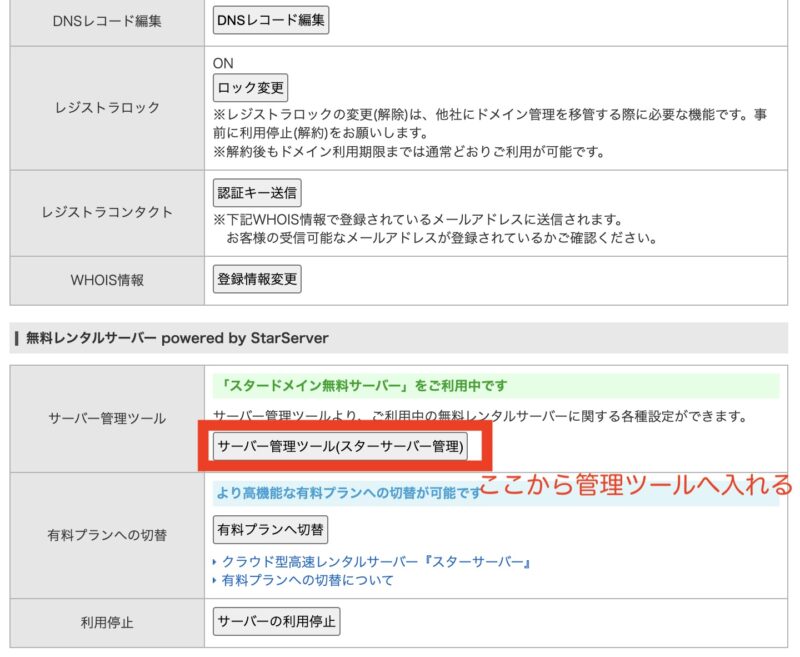
WordPressを自動インストール
サーバー管理画面にログインできたら、あとはサイトを公開するだけ。
僕は、WordPressを使いたかったので、そのままWordPressを自動インストールしました。
HTMLサイトをアップロードする方や、WordPress以外のCMSを使う方は、FTPアカウントを作成して、アップロードしてください。
WordPressのインストールは、「簡単インストール」の項目でできました。設定をぽちぽちと入力すれば、自動でインストール・設定してもらえます。
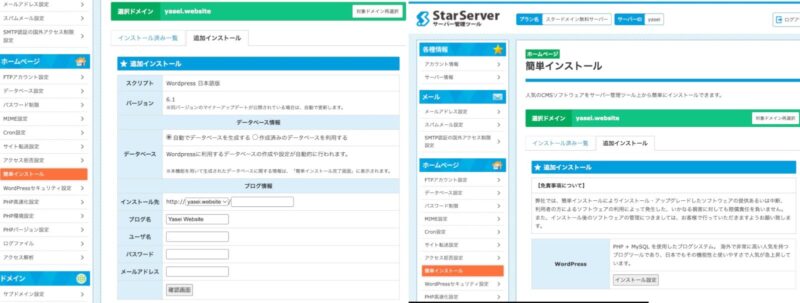
ここまで来れば、もう完了ですね。
1時間くらい待つ→取得完了!サイト立ち上げ完了!
ここで、よしサイトを見てみよう、となるのですが、残念ながらすぐには見れません。
新しく取得したドメインやサーバーは設定が反映されるのに、時間がかかるためです。1時間〜2時間くらい他のことでもして、サイトにアクセスしてみてください。
すると、もう見れるようになっているはずです。ここまでが、スタードメインでドメインを取得→無料サーバーに設定の手順でした。
手順自体は少ないないですが、それぞれの作業は指示にしたがって、ぽちぽちするだけです。スタードメインなら、思ったよりもかんたんにサイトを作れるので、ぜひ使ってみてください。
スタードメインはこちら:https://www.star-domain.ne.jp/
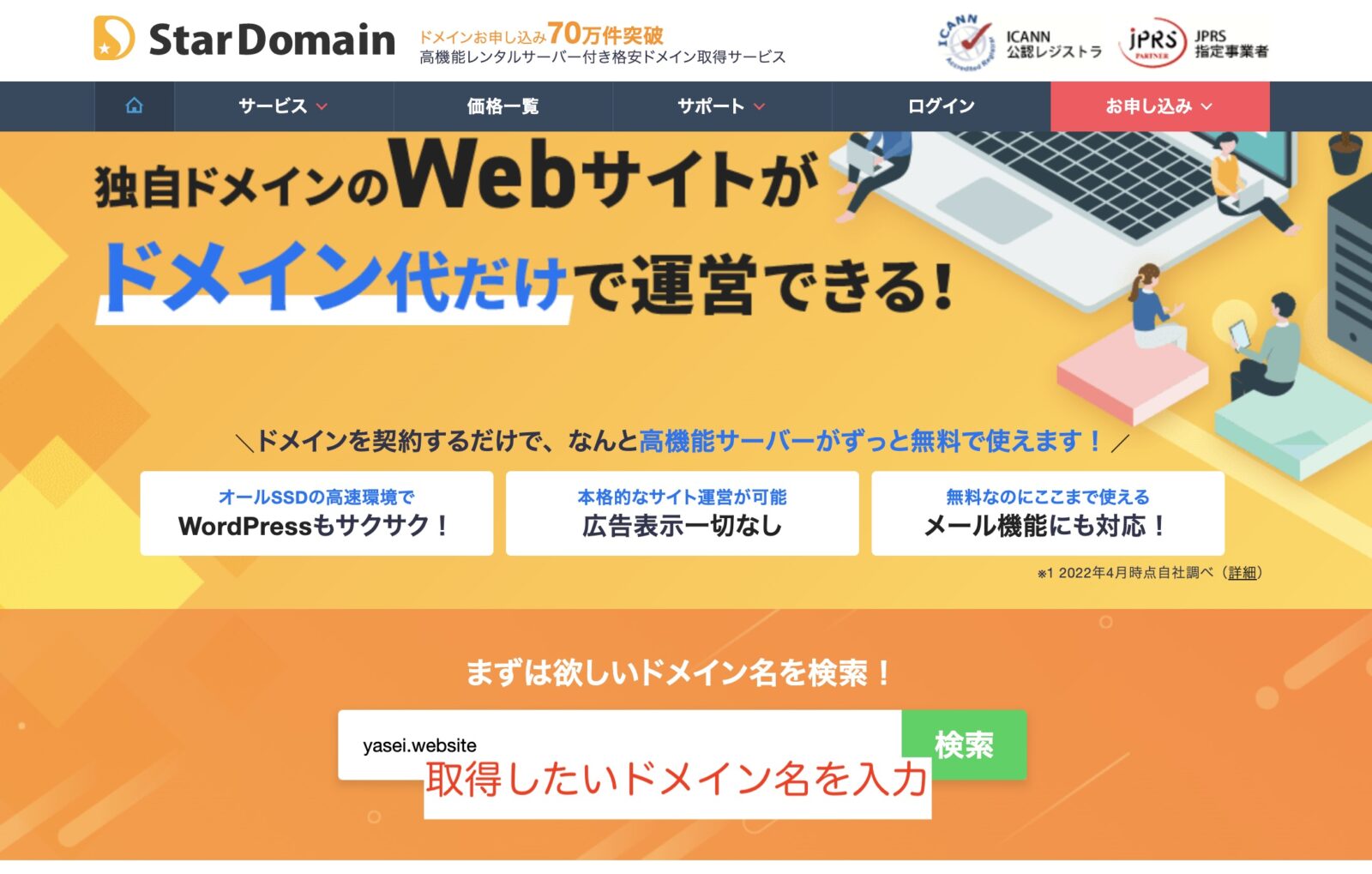
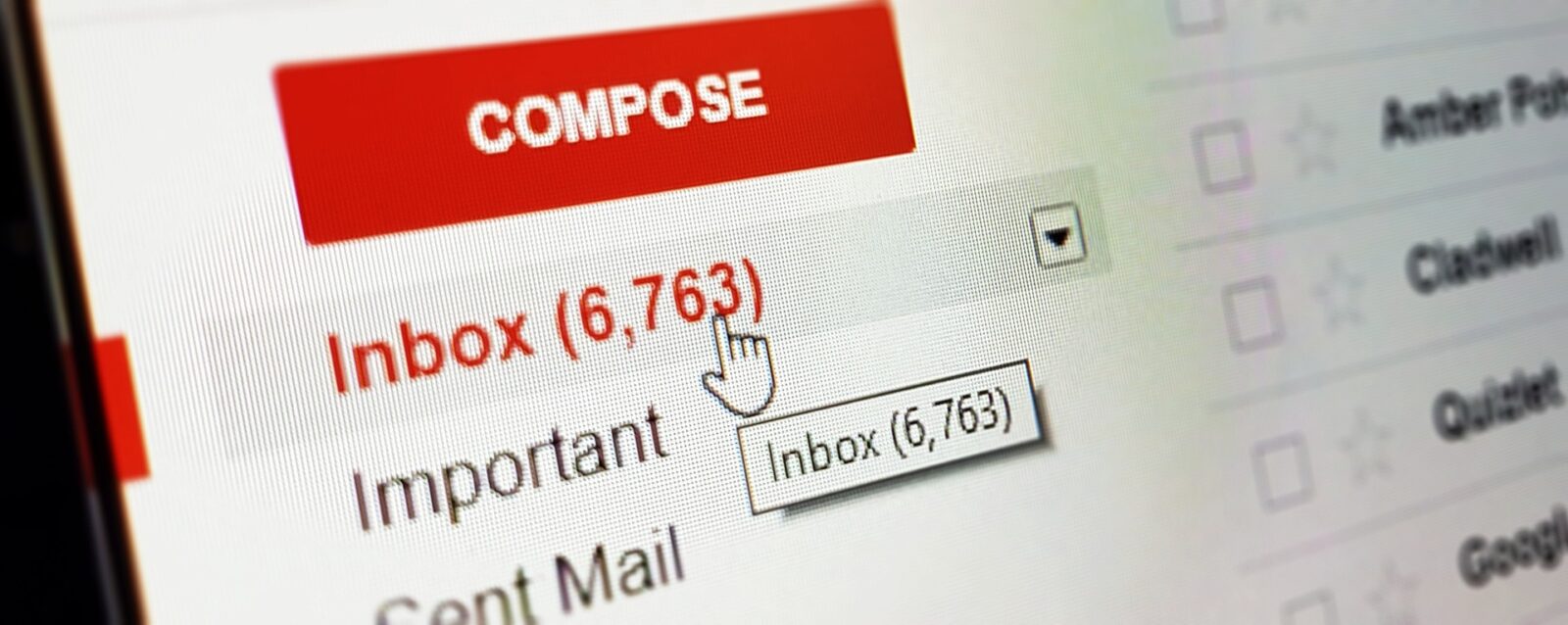

コメント