今回は、格安オフィスソフトであるThinkfree Office NEO 7をゲットしたので、実際に使ってみた感想、そして筆者なりの評価をしていきます。
Thinkfree Office NEO 7を検討している方、興味があるけど決められない方に向けて、実際のスクショ、MS Officeとの違い、操作のしやすさを徹底的に紹介します。
論より証拠ということで、ちゃんと実際のソフトを使って分かったことをレビューしました!
Thinkfree Office NEO 7を使ってみた感想
Thinkfree Office NEO 7を短くまとめると、
有名でない割に、かなり機能が作り込まれていてびっくり。想像以上の互換性でストレスはないし、買い切りライセンスなのがいい。
です。格安オフィスだとWPS Officeとかが定番ですが、いやThinkfree Officeで良くない?と思えました。
どこが良かったのか、逆に残念な、微妙な部分はどこだったか、含まれるソフトごとに見ていきます。
ちなみに、Thinkfree Office NEO 7に入っているソフトは全部で4つです。
細かい部分を個別にレビューしていきます。
表計算ソフトCell:マクロにも対応している!
まずは、本家Excelの関数のうちThinkfree OfficeのCellで使えるものを数えてみました。結果は、
と本家Excelの7割以上の関数に対応していました。(一覧はPDFにまとめました。)格安オフィスソフトにしては、多い方かなと。
たとえば、Thinkfree Officeより値段の高いOfficeSuiteですら、関数は6割くらいしかカバーできていません。
Excelの関数なんてよく使うものは限られますが、とても安心できる結果です。
次に、Excelで作ったファイルを開いてみました。Excel公式テンプレなので、どうかなと思いきや余裕でした。
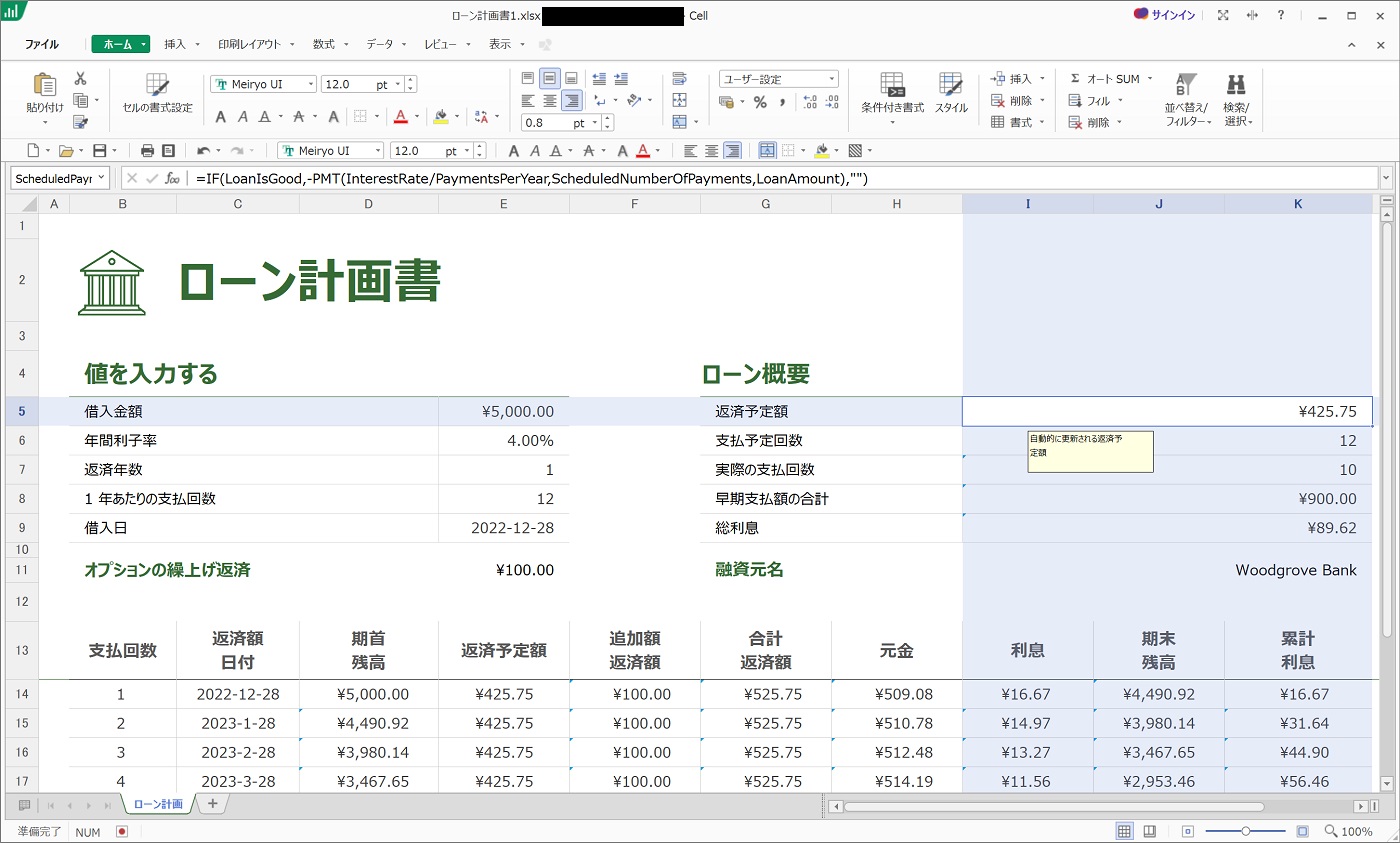
このファイルはフリーソフトや格安ソフトだと、うまく表示できないことがあったので、意外な結果です。OfficeSuiteで開いたときはダメでしたね。
関数機能だけでなく、ツールバーなど操作面も充実していました。Thinkfree OfficeのCellのツールバーがこちら。
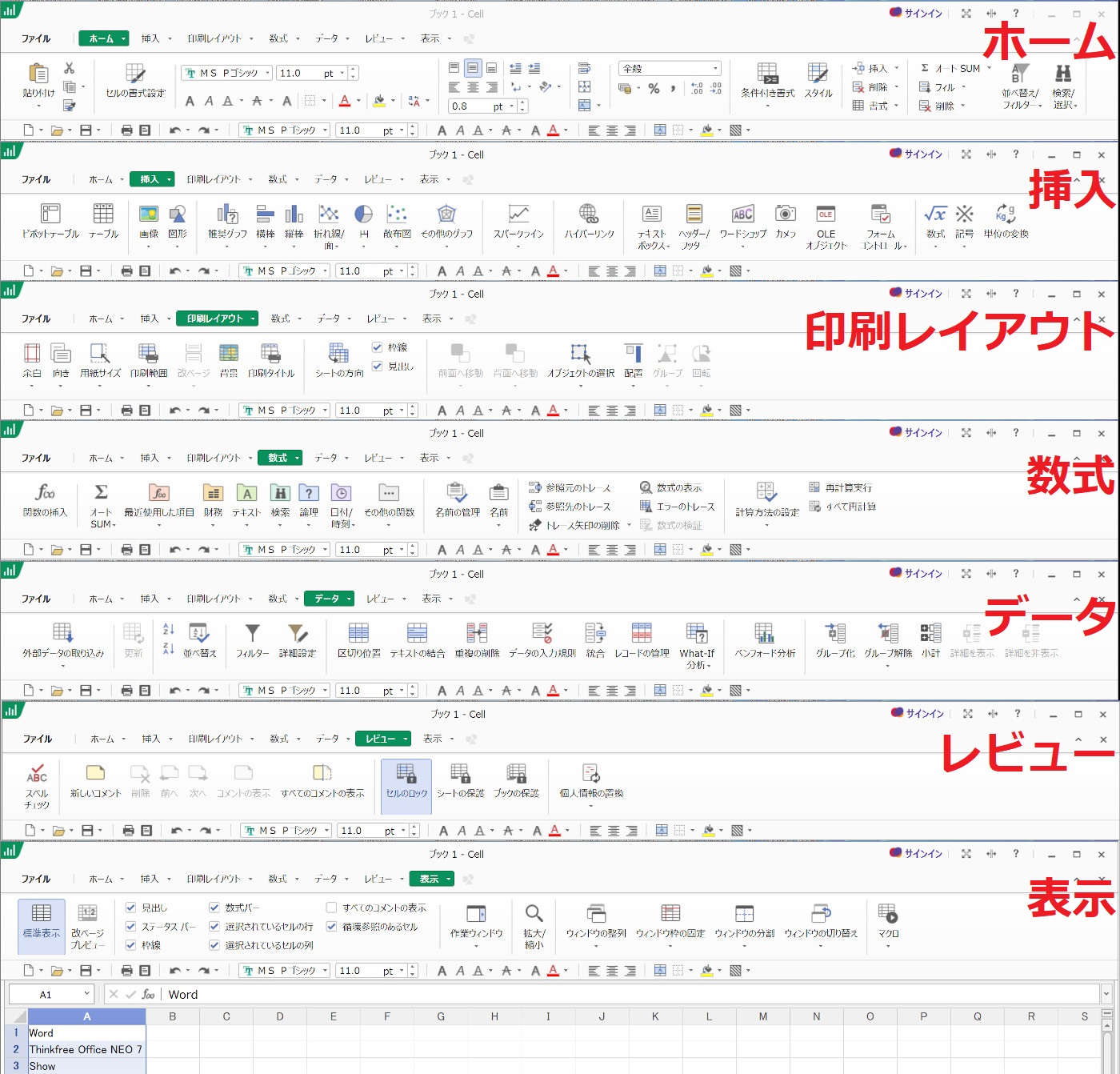
データの分析機能も、えー?と思うくらいに充実しています。僕は、使いそうにない機能たちですね。
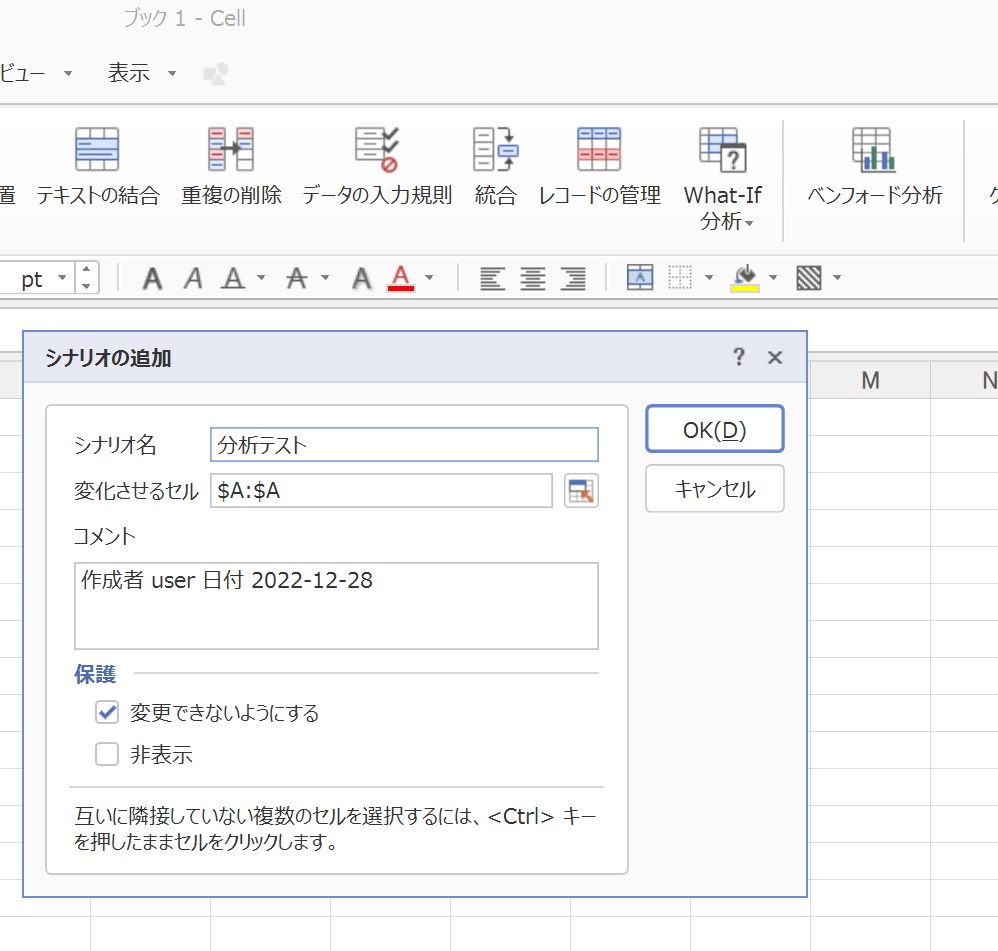
選択ツールもExcel同様で便利です。見た目だけでなく、細かいところまで作っているように感じました。
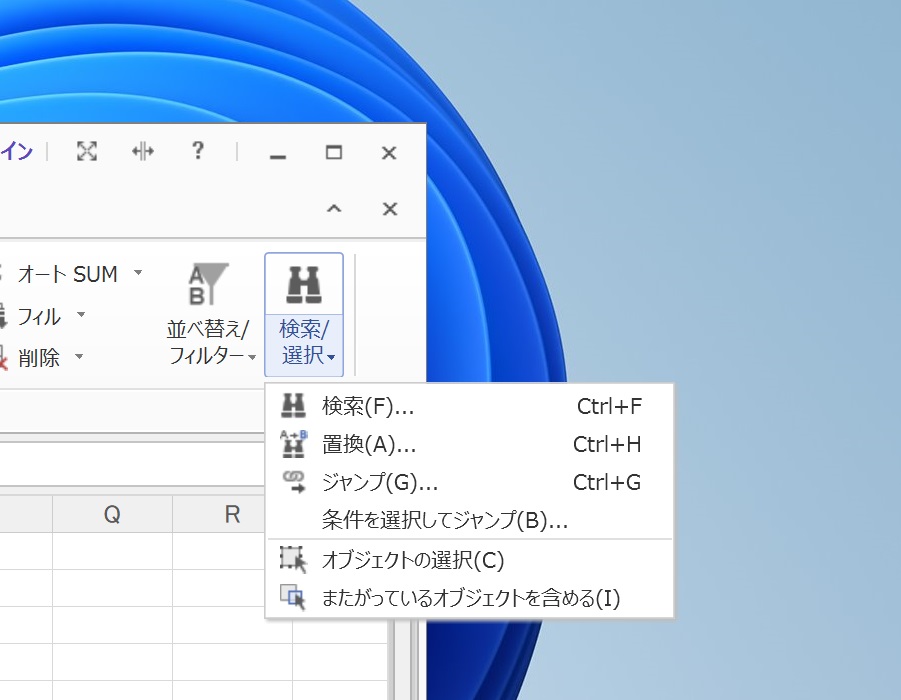
しかし、さすがにマクロには対応していないかと思いきや、VBAのマクロにも対応していました。
Excelで作ったマクロ対応ブックxlsmもちゃんと開けて、マクロもちゃんと編集できます!驚き。。。
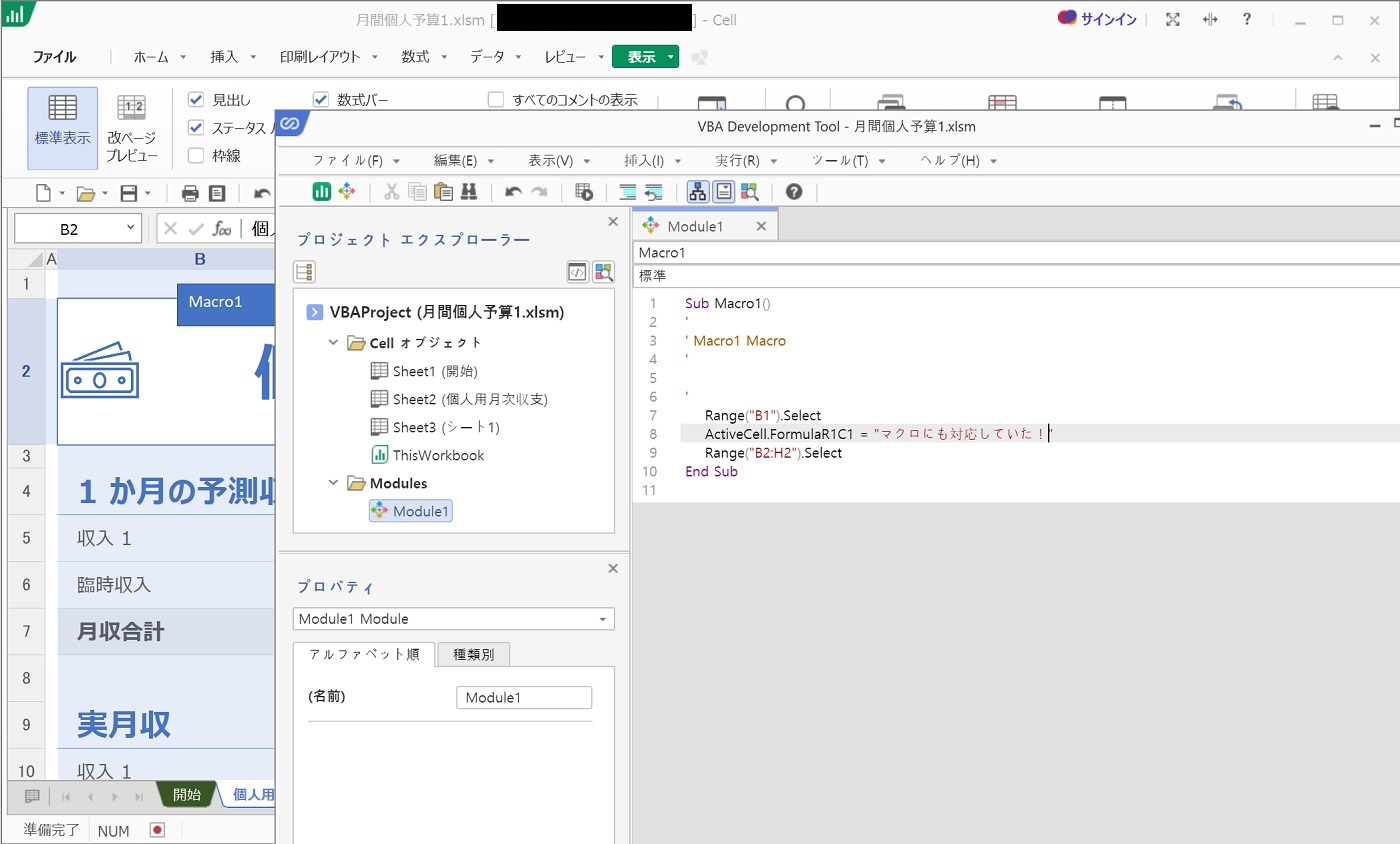
残念だったのは、テンプレートが全く入っていないことくらいですね。テンプレートをネットで見つけてくるといった工夫が必要そうですね。
ワープロソフトWord:レイアウトが完璧
Thinkfree Officeのワープロソフトの名前はWord。
Microsoft Officeと全く同じ名前だけあって、本家Wordに劣ることのない機能性、互換性でした。とりあえずWordで作ったファイルを開いてみました。
空白くらいずれるだろ、と思った割に、たぶん全くずれていません。左がThinkfree Office、右がMicrosoft Officeです。
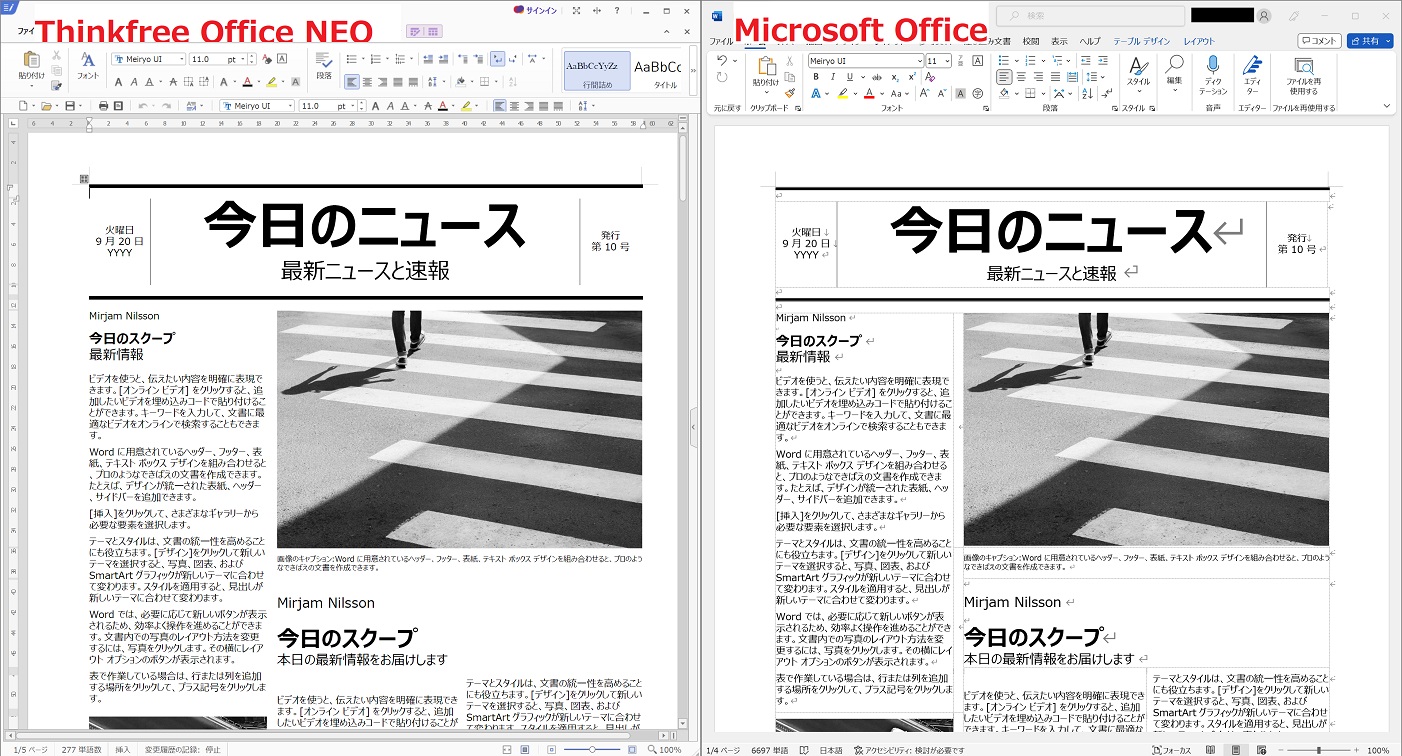
段組みコンテンツも平気そうなので、これはかなり強力なソフトではないでしょうか。普段使っても、あまりWordとの差異を感じません。
ワードアートにも対応していました。格安オフィスソフトなのに、、凄い!
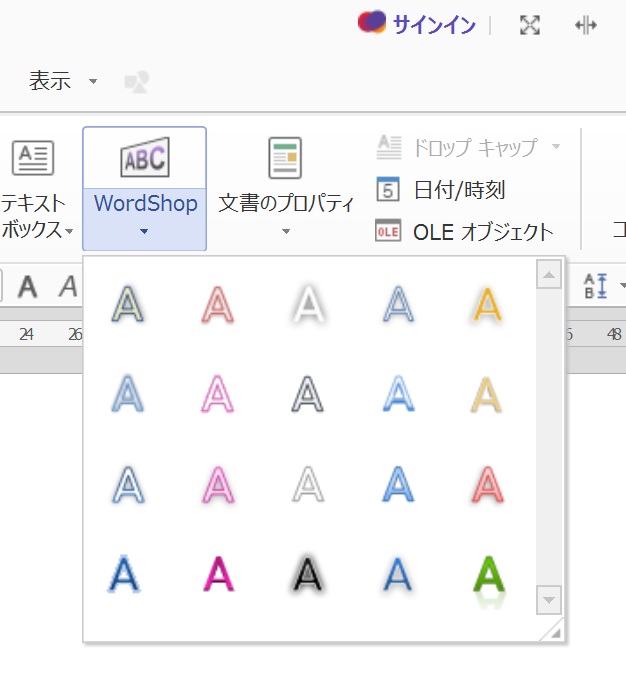
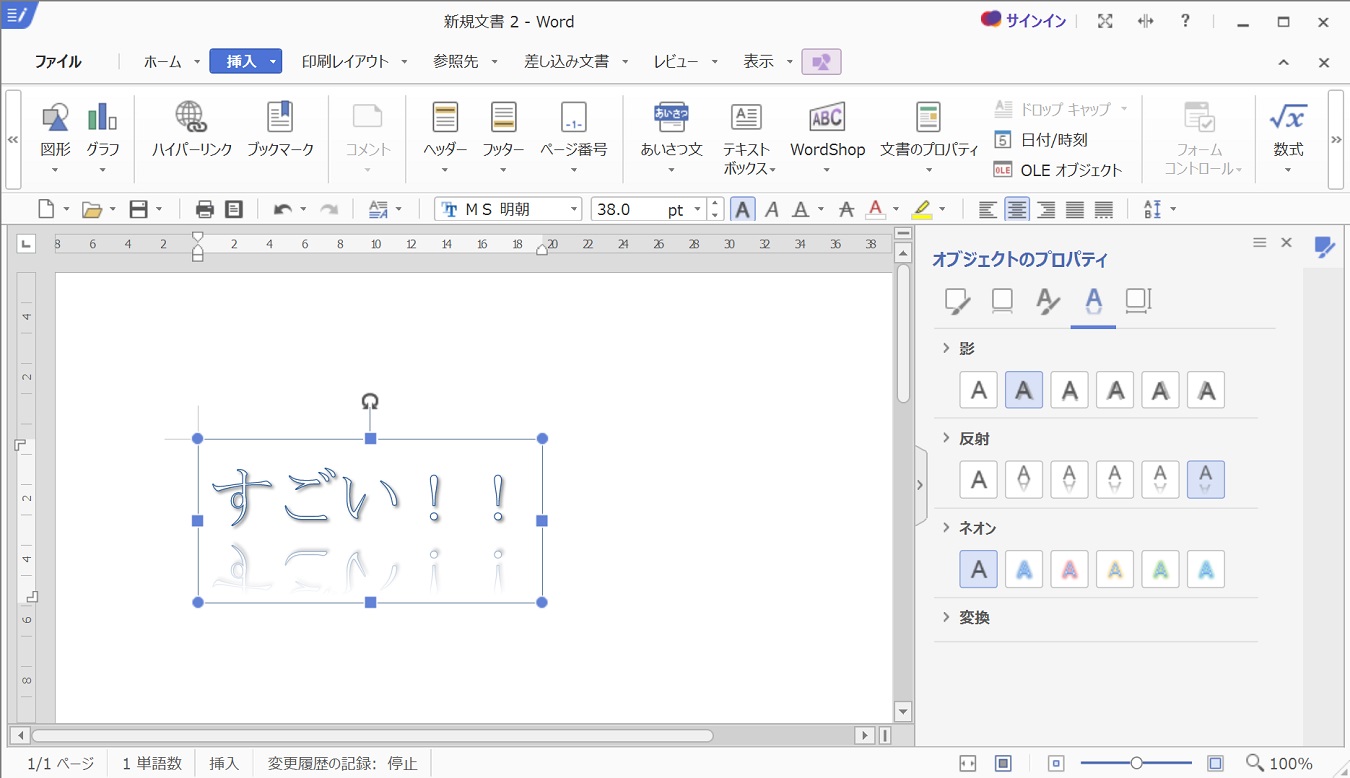
また、Outlookの連絡先インポートもできました。宛名を変えて文書を印刷するのもいけそうです。
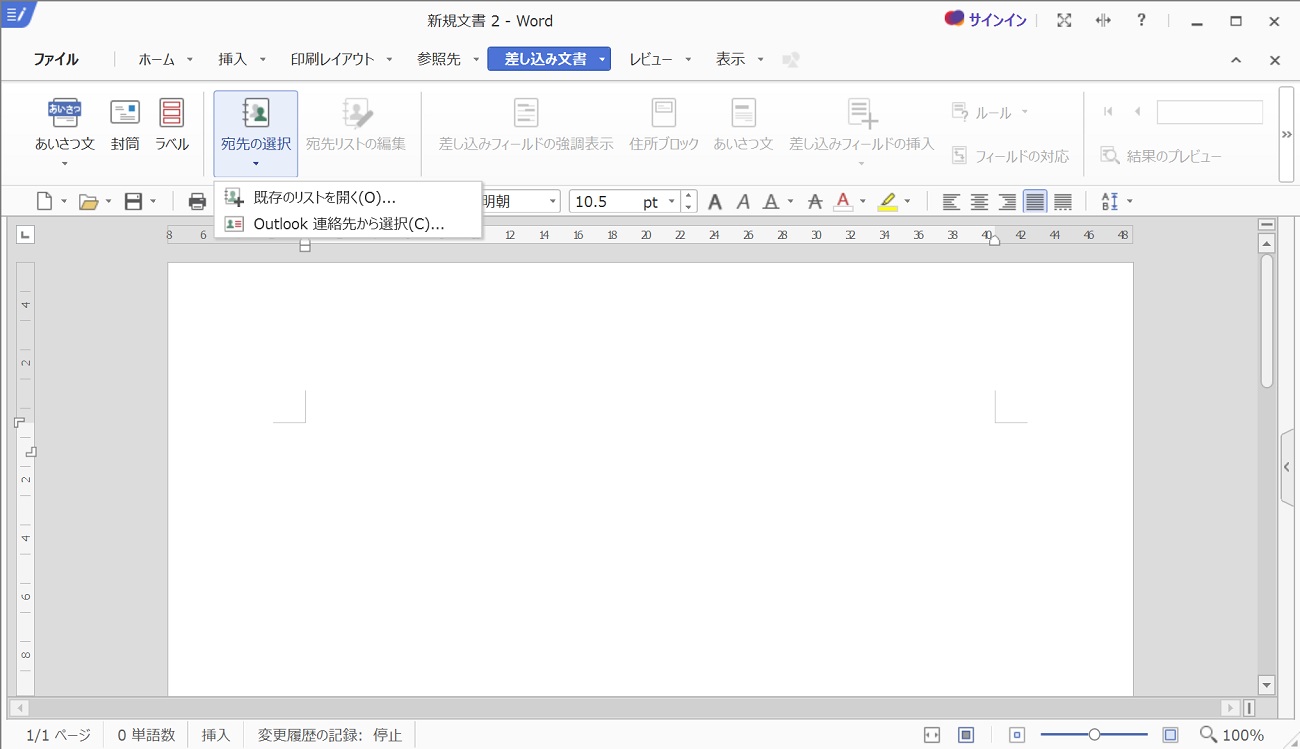
唯一Thinkfree OfficeのWordにおける難点なのは、フォントでしょう。Microsoft Wordの対応フォントより対応フォントが少ないので、もらった文書だったりすると、見た目が変わるかもしれません。
Premium版のThinkfree Officeなら、Microsoft Wordの和文フォント29種が追加されます。(僕が使っているのは普通のThinkfree Officeです。)
フォントを気にするなら、Premium版を選べば問題なさそうです。それでも、7000円とかなのでやすいですし。
プレゼンソフトShow:テンプレートが少ない。。。
3つ目は、プレゼンソフトのShowです。これは、機能そのものは良いものの、ちょっと残念だなあと感じました。なぜかというと、
プレゼンソフトなのにテンプレート少なすぎ!!
だったからです。起動してみるとテンプレートが並ぶのですが、たったこれしかありません。しかも、超シンプル。
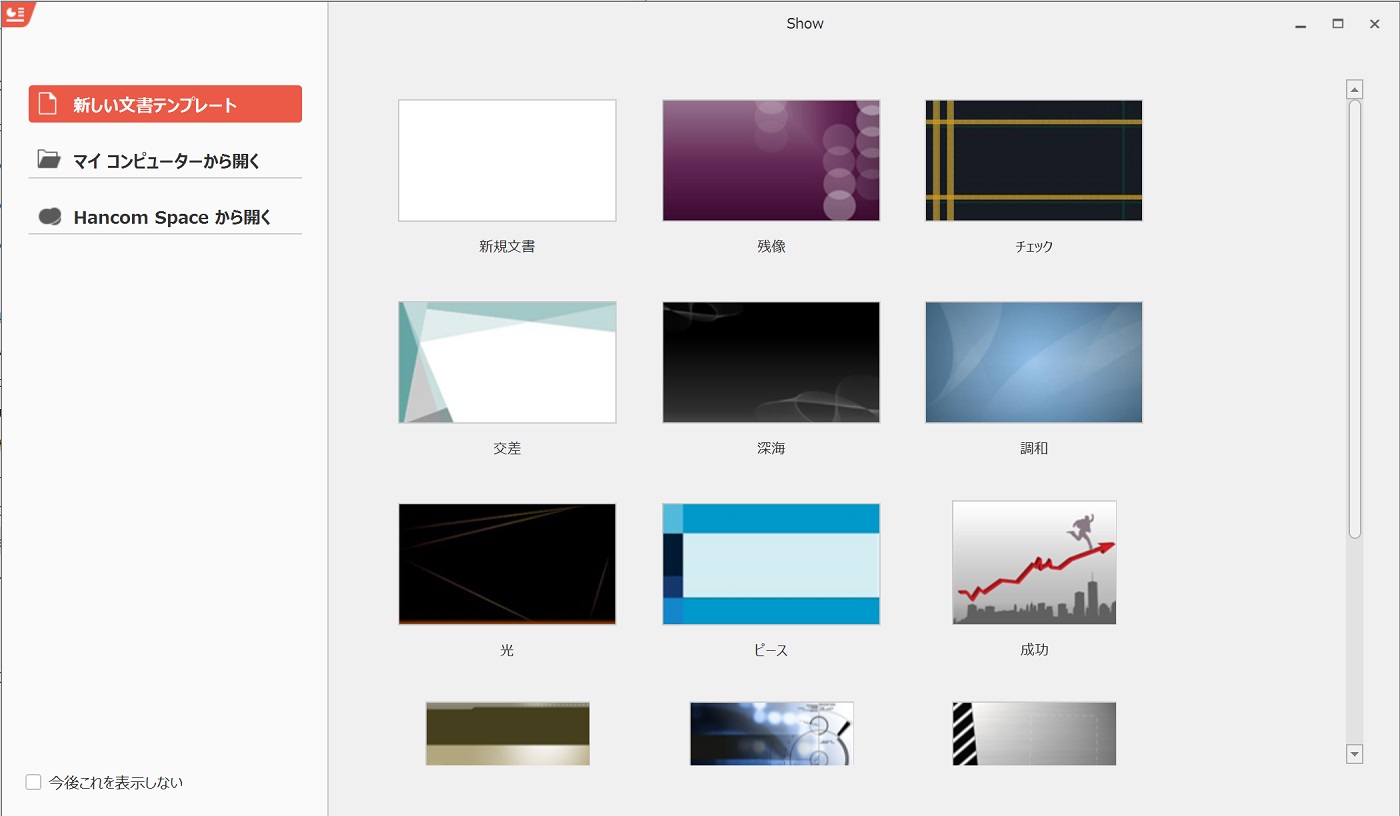
悩めるくらい沢山テンプレートを用意してくれるPowerPointと比べると、ここは格安オフィスソフト感があります。
でも、微妙だったのはそこだけ。いざそのテンプレートを開いてみると、具体的な図形レイアウトまで入っていて、割と使えそうにも感じました。
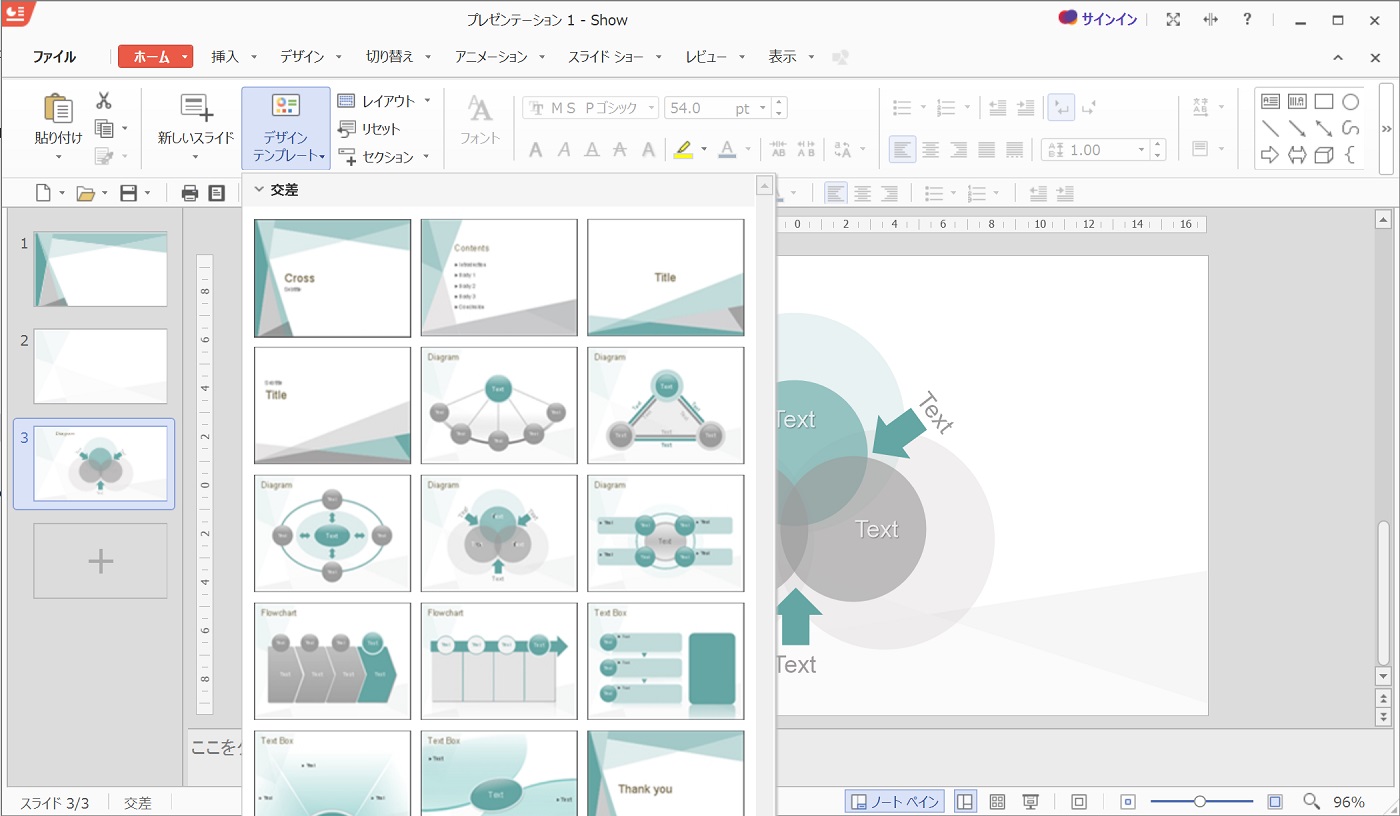
色の付け方や使う写真次第では、それなりの見栄えのスライドが作れるとも思います。
また、このShowというソフトで特に良かったのが、アニメーションや画面切り替え効果に対応していること。
パワポで作ったアニメーション付きのスライドもそのとおりのレイアウト、アニメーションで再生できました。
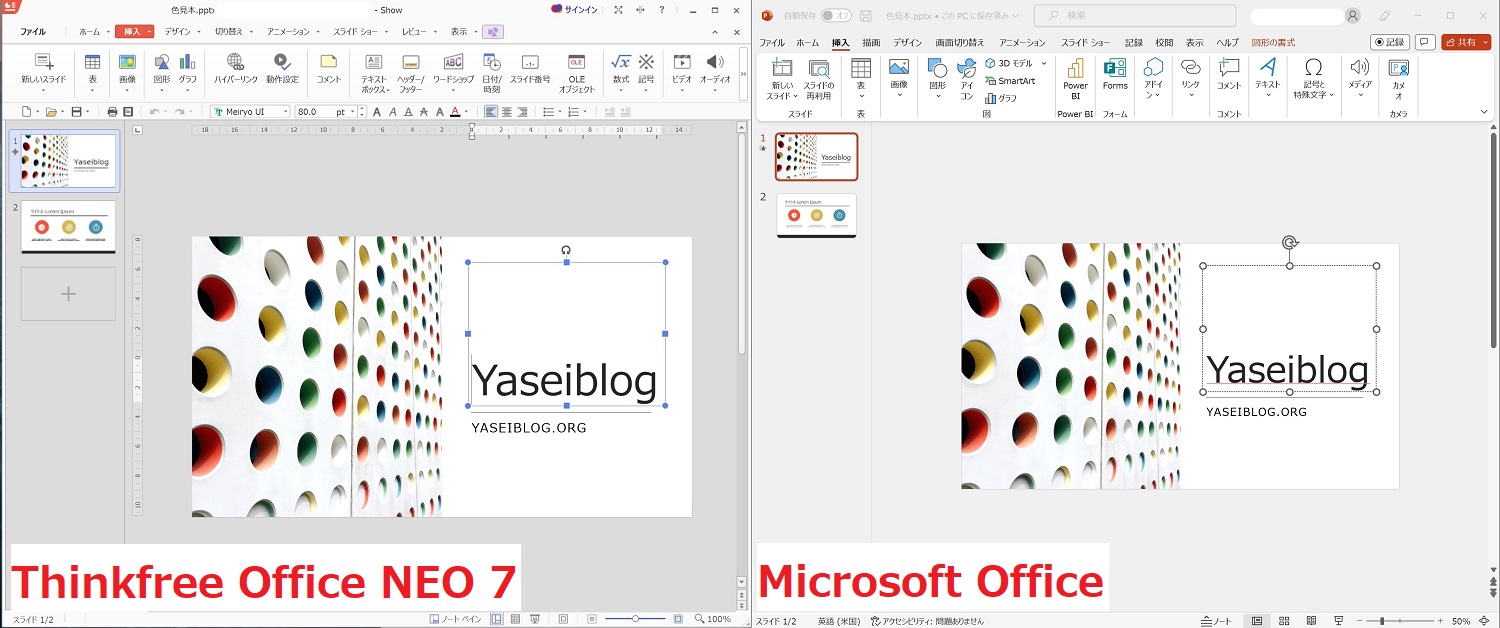
アニメーションのバリエーション自体もかなり多く、いい感じです。ここまで選べると資料を作るのも楽しくないですか??
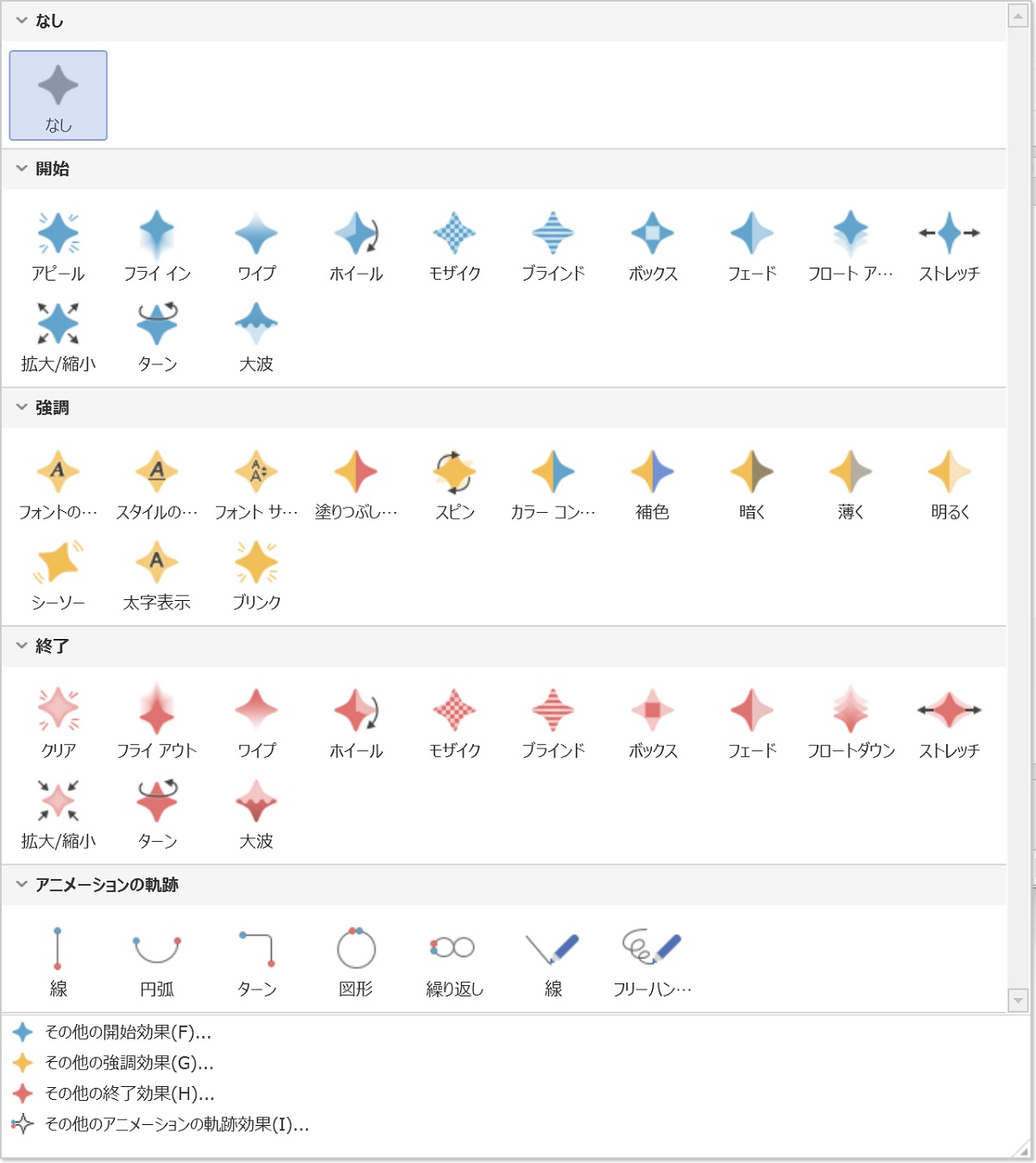
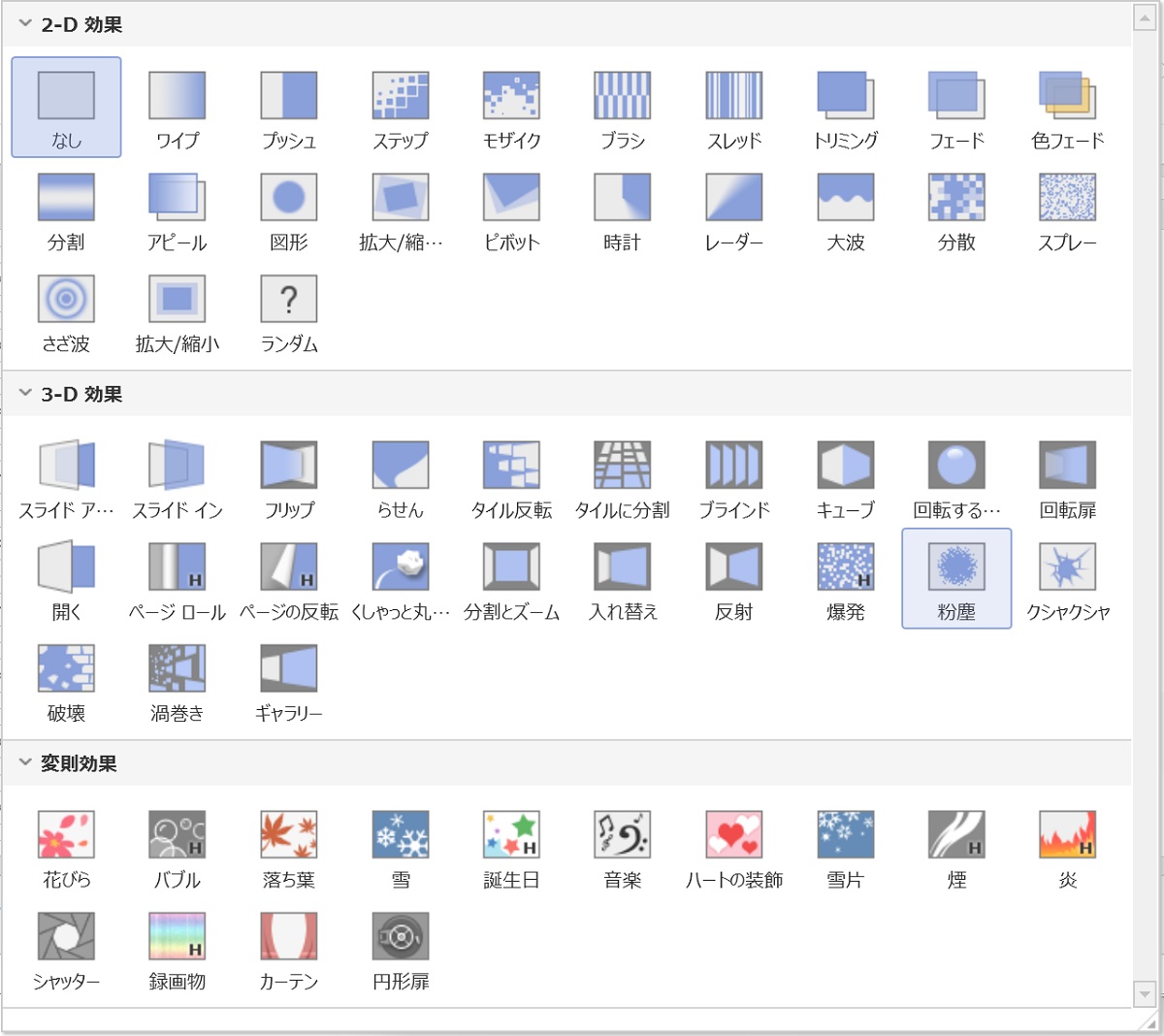
テンプレが少ないのが残念でしたが、
テンプレートをSlideCarnivalやOfficeの公式から拾ってきて、Thinkfreeで読み込めば、機能面ではPowerPointと同じ用に資料が作れる
のは事実です。そもそも、
などの場合なら、全く問題なく使えます。PowerPoint互換ソフトとしては完璧じゃないかなと。
PDFビューワー:PDF
最後はPDFビューワー。このPDFビューワーが付いているのが、Thinkfree Officeの意外なメリットです。
なぜなら、高いAdobe Acrobatが要らなくなるから。
このPDFビューワーでは、PDFを見たり、注釈やハイライトを付けたりするだけでなく、PDFをxlsxやdocx、pptxに変換できるんです。
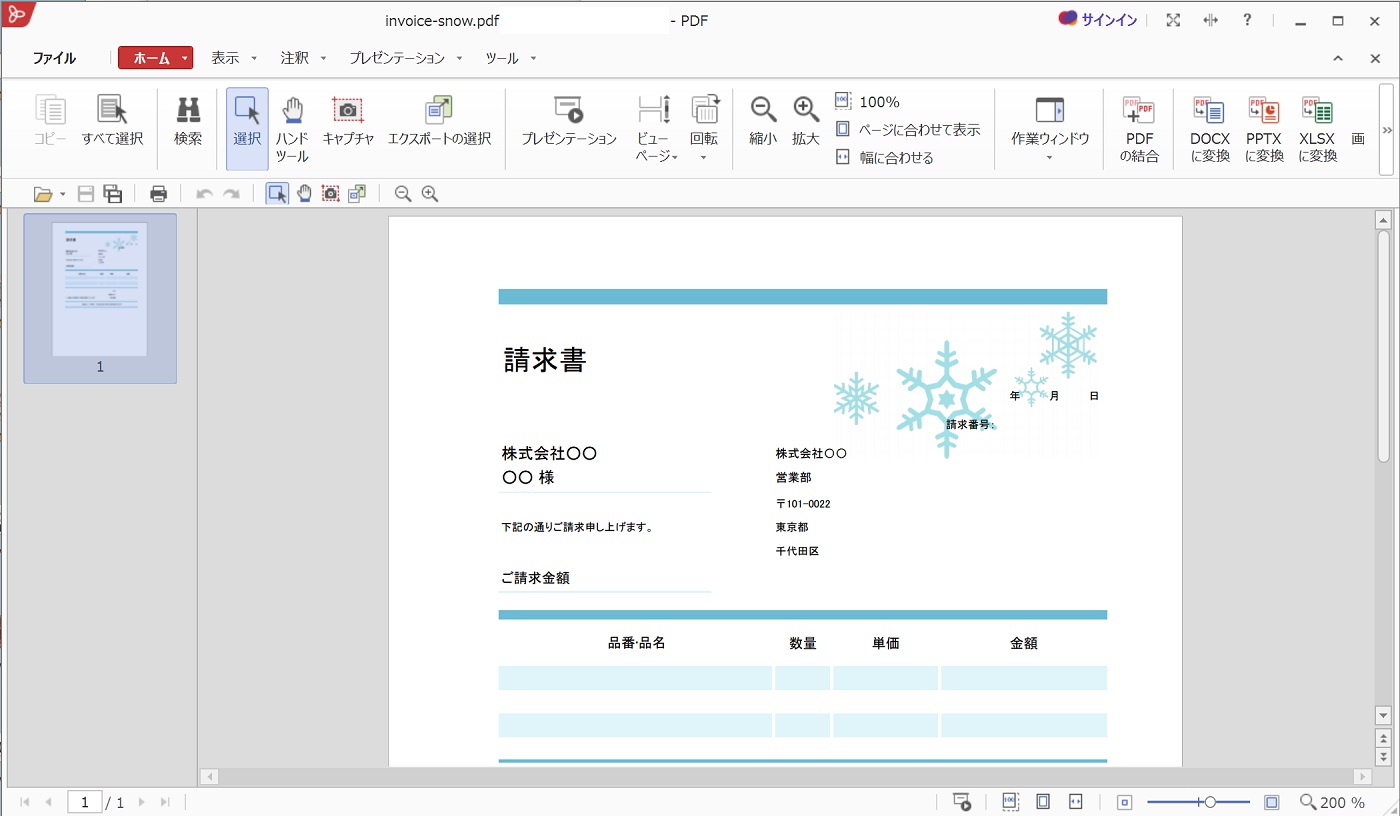
つまり、PDFでもらった資料を編集することができます。
たとえば、ネットで拾った請求書テンプレPDFをWord文書にできます。
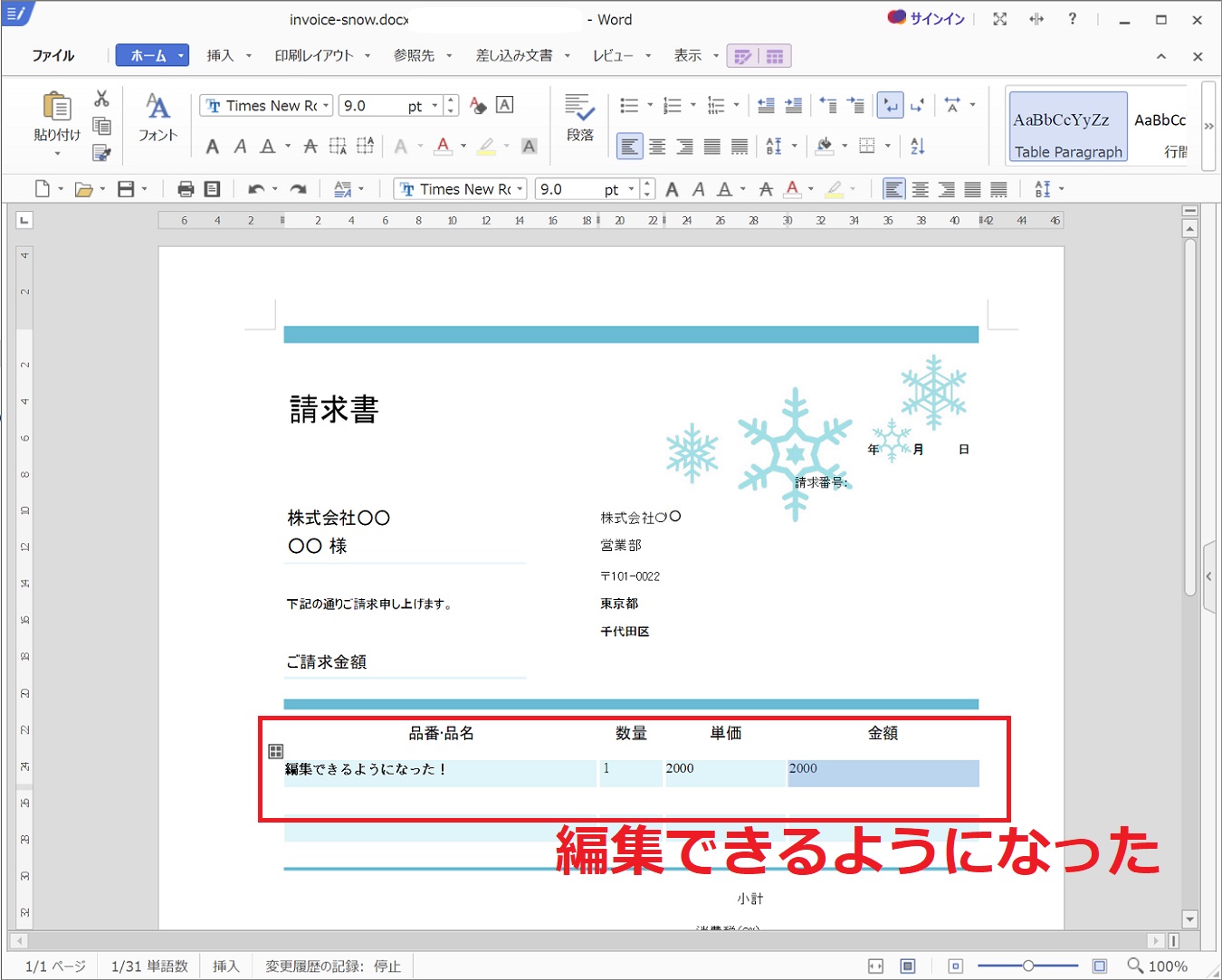
フォントがうまく設定できていませんが、入力欄はちゃんと認識されていますし、レイアウトも崩れませんでした。フォントの手直しだけすれば良いですね。
これはMicrosoft Officeにはない機能ですし、普通Adobeでやろうとしたら毎月かなりの金額がかかります。
Adobeを契約していない自分は、このPDFソフトも結構使っています。おまけ的な位置づけのソフトとは思いますが、ガッツリ使えます。普通にいい。
Thinkfree Office NEO 7がピッタリな人・利用目的
実際に使ってみて、Thinkfree Office NEO 7がぴったりだと思う方や利用目的がこちらです。
一方、Thinkfree Officeが向いていない方もいます。
Thinkfree Officeに魅力を感じた方の多くは、金額面の理由でのではないかと思います。3960円でオフィスソフト一式が揃うのは経済的ですよね。
金額的にも、機能的にもこれ以上の製品はなかなかありません。実はWPS Officeも機能面ではありですが、あれはちょっと高いですよね。
要は手頃な価格と、かなり高めの互換性を求めるなら、Thinkfree Officeがおすすめです。他のソフトだと、互換性が微妙になるか、値段が高くなるか、絶対どっちかを捨てなくてはなりませんから。
Thinkfree Office NEO 7を最安で入手する方法
ところで、Thinkfree Office NEO 7はどう入手するのが良いのでしょうか?
2024年2月7日:ソースネクストが扱うのをやめてしまったため、入手方法はAmazonのみになりました。
おすすめは、ソースネクストという日本の代理店で買うことです。理由は、最安で、しかも返金保証があるから。価格は、
| Thinkfree Office NEO 7 | Thinkfree NEO 7 Premium | |
|---|---|---|
| ダウンロード版 | 3990円 | 6490円 |
| パッケージ版 | 3990円+送料490円 | 6490円+送料490円 |
となっているので、ダウンロード版を買うのが一番いいでしょう。
ソースネクストだと最安+無くす心配もない
ソースネクストだと、買ったあとに会員ページからいつでも何回でもソフトをダウンロードできますし、シリアルコードも会員ページで見れるので無くす心配がないです。
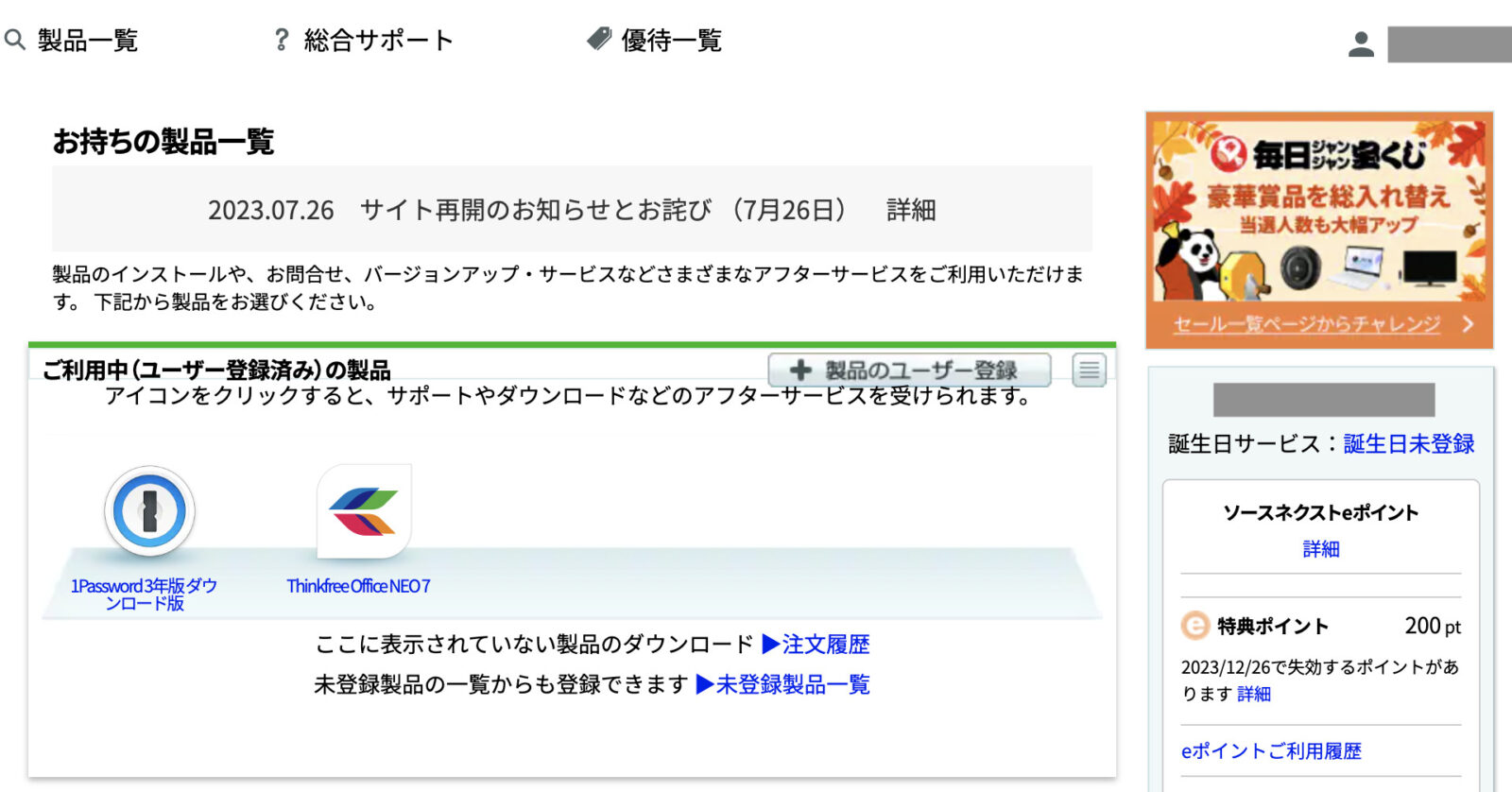
自分もThinkfree Officeは、ソースネクストでオフィスソフトを漁ってるときに見つけました。
ソースネクストの30日間返金保証
もし自分のパソコンでちゃんと動作しなかった場合は、ソースネクストの返金保証を利用できます。
正常に動作しない場合、買ってから30日以内であれば返金保証が使えるので安心です。また、メーカー製のPCをお使いなら、Webやメールでサポートも受けられますよ。
まとめ:Thinkfree Office NEO 7は穴場の高コスパオフィスソフト
Thinkfree Office NEO 7を自分なりにレビューしてみました。
4000円を切る格安オフィスソフトにも関わらず、想像を超えてきた機能性でびっくりした、ちゃんと使えて安心したというのが本当に率直な感想です。
無料オフィスソフトはもちろん、格安オフィスソフトは、機能がイマイチなことが多い。でも、Thinkfree Officeは満足の行く互換性、機能性でした。
人に格安オフィスソフトのおすすめを聞かれたら、僕は間違いなくこのソフトを勧めます。みなさんも検討してみてくださいね。


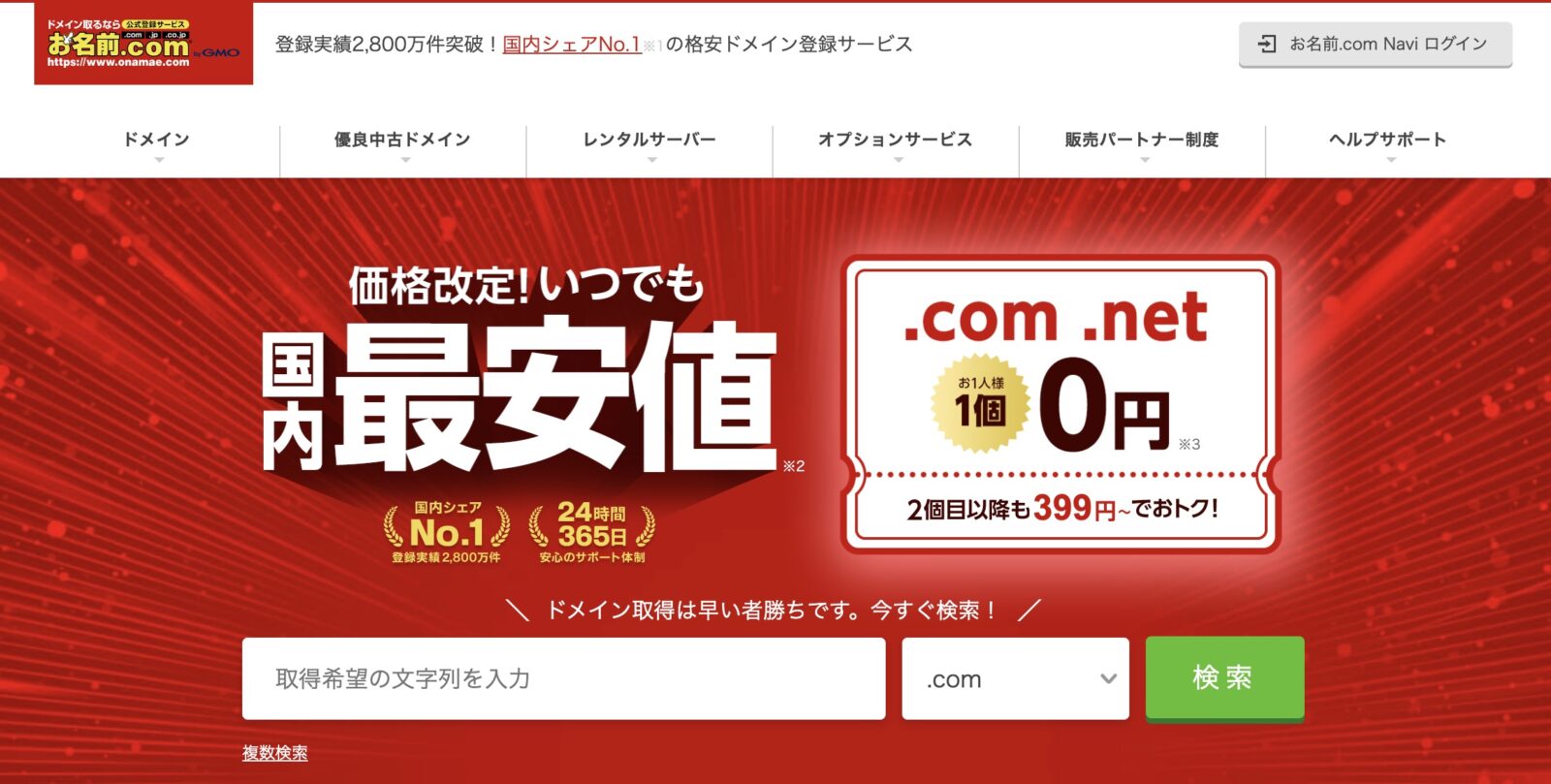

コメント
こんにちは。
貴方の書かれている
>しかし、さすがにマクロには対応していないかと思いきや、VBAのマクロにも対応していました。
>Excelで作ったマクロ対応ブックxlsmもちゃんと開けて、マクロもちゃんと編集できます!驚き。。。
『VBAマクロが使える/動くエクセル互換ソフト4選【無料あり】』では
>ツールの名前もVBA Development Toolとなっています。
>マクロ記録機能もきれいなVBAコードを生成してくれますね。
と書かれていますが、この記事を信じて購入してインストールしたところ、ただのマクロの記録・実行はできますが、「マクロのセキュリティ」の下には「VBA Development Tool」なるメニューがありません。
何か特別な作業をするとこのメニューが出るようになるのでしょうか?
教えていただけると助かります。
ご連絡ありがとうございます。
この度は記事をお読みいただき製品をご購入していただいたにも関わらず、ご不便おかけし申し訳ございません。
ご指摘の「VBA Development Tool」に関してですが、
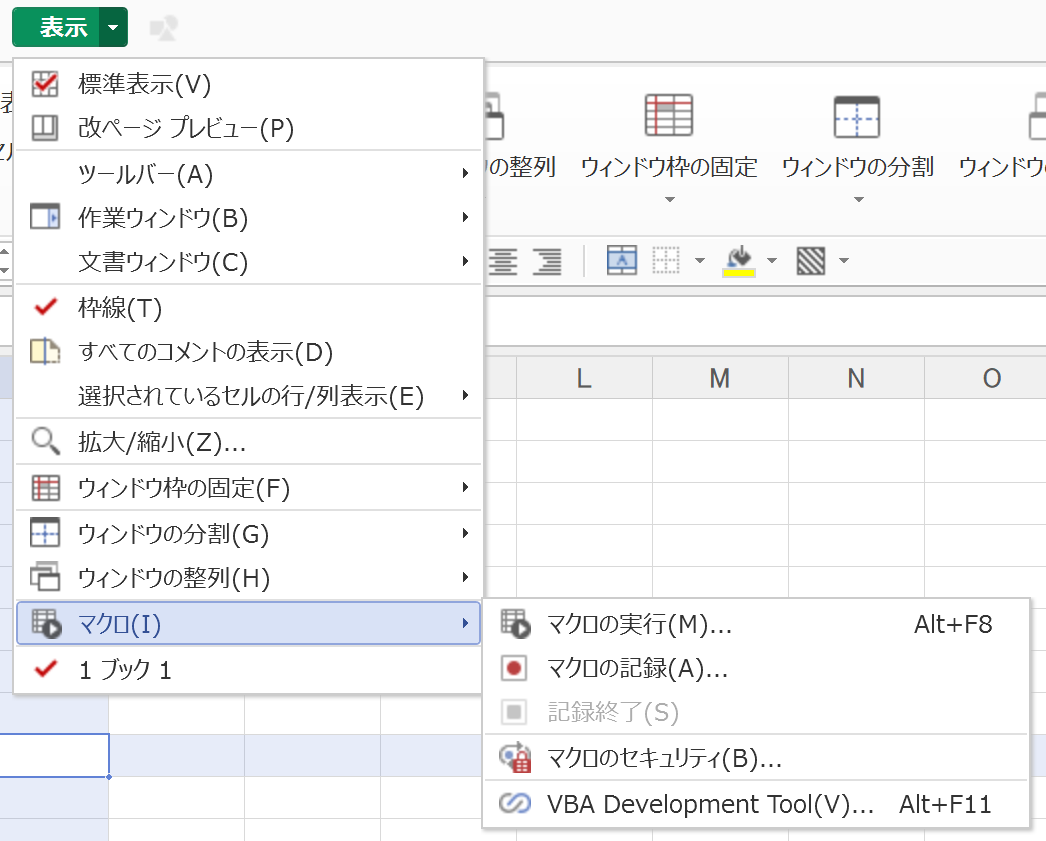
以下の画像のように、「表示」ボタンの下向きマーク→「マクロ(I)」→「VBA Development Tool(V)」と辿っていただくと起動できると思いますので、お試しいただけないでしょうか?
コメントから推測いたしますところ、おそらくツールバー内の「マクロ」のところから起動されたものと思います。この場合は、おっしゃるように「VBA Development Tool」なるメニューは表示されません。(私のThinkfree Office NEO 7で確認できました。)
上記の方法でうまくいくか確認いただき、コメント等でお知らせいただけると幸いです。
どうぞよろしくお願いいたします。