「4ページを1ページにまとめたPDFを作りたい」「印刷のときに紙を節約したい」と思ったりしますよね。
今回は、PDFの書類で4ページを1ページにまとめる方法を紹介します。かんたんかつ、無料でできます。紙の節約やPDFの見やすさ向上などに役立つのでぜひ試してみてください。
4枚を1枚にまとめたPDFを作る方法
PrimoPDFというソフトを使います。Acrobat Proという有料ソフトを使ったやり方が有名なのですが、今回は、誰でもできるように無料ソフトを紹介します。
PrimoPDFは、PDFと画像ファイルの変換や、色の変換などを行ってくれるソフトです。その中にある、印刷の機能を使うことで、4枚を1枚にまとめたコンパクトなPDFを作ることができます。
PrimoPDFのインストール
まずは、PrimoPDFをインストールしましょう。PrimoPDFは、以下の公式サイトからダウンロードできます。
サイトを開くとこんな画面になるので、左側の「Download Free」という水色のボタンからダウンロードします。
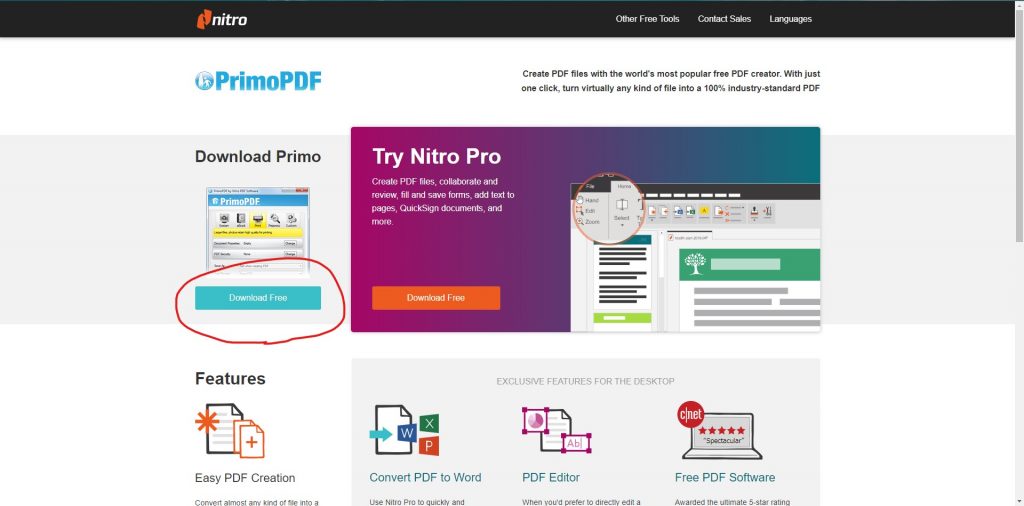
ダウンロードが終わったら、ダウンロードしたファイルを起動して、PrimoPDFのインストールを行ってください。英語で分かりにくかったりもしますが、出てきたボタンを押していけば大丈夫です。
インストールが終わると、デスクトップに「PrimoPDF – Drop Files Here to Convert!」というアイコンが作られているので、起動してみてください。イカのような画面になれば完璧です。
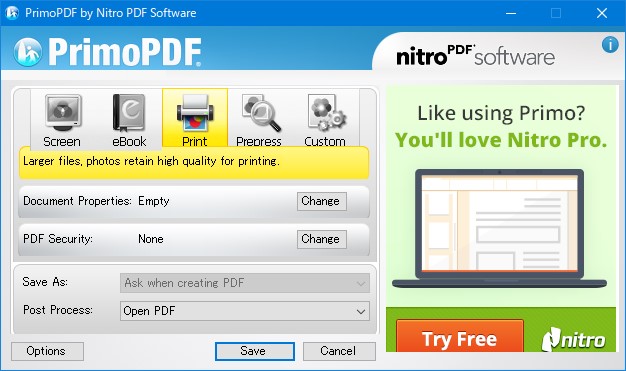
PrimoPDFで4枚を1枚にしたPDFを作る
では、本題の「4枚を1枚にしたPDF」を作っていきましょう。
①PDFファイルを開く
まずは、いつも使っているPDFビューワーで4ページを1ページにまとめたいPDFを開いてください。PDFの中身を見ることができれていればOKです。
もし印刷や編集が制限されたPDFを開く場合は、先にPDFのロック解除ツールなどでロックを外しておいてください。印刷ロックが外れていないと、開けてもあとでエラーになります。
②PDFのページを設定
PDFを開けたので、実際に、4ページを1ページにまとめる変換をします。
ちなみに、ここでは、PrimoPDFの印刷機能を使って、PDFを変換していきます。ここでいう印刷は、紙に出力することではないので注意してください。
PrimoPDFの印刷機能では、ページ設定を詳細に設定することができます。今回は、その機能を使ってPDFを変換するんです。
ここでは、僕がいつも使うAcrobat Reader DCでの操作方法を例に説明します。実際には、ほとんどのソフトで操作は同じなので安心してください。
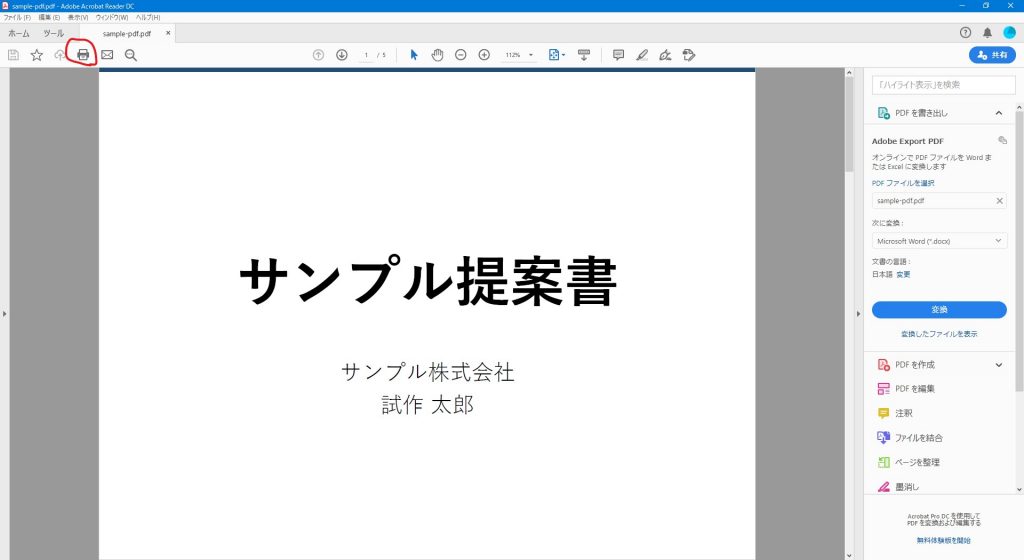
まず、PDFを開いた画面で「印刷」を行います。Acrobat Readerの場合は、左上のプリンターのアイコンをクリックします。わからない場合は、CtrlとPを同時に押してください。
おそらく次のようなウィンドウが表示されるはずです。
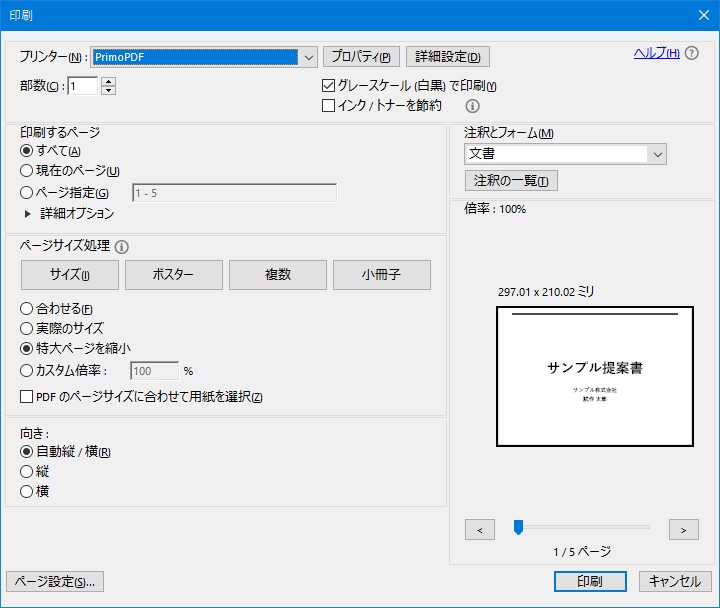
ここで、左上のプリンタという欄に「PrimoPDF」と表示されるようにしてください。PrimoPDFのインストールをきちんと行えていれば、PrimoPDFを選択できるようになっているはずです。
今回、4ページを1ページにまとめたPDFを作る上で、設定する内容は次の1つだけです。
シートごとのページ数を4に変更します。先ほどの画面で、上に方にある「プロパティ」というところを開きます。
すると、次のようなウィンドウが出てきます。ここで、シートごとのページ数の項目を「4」に変更してください。
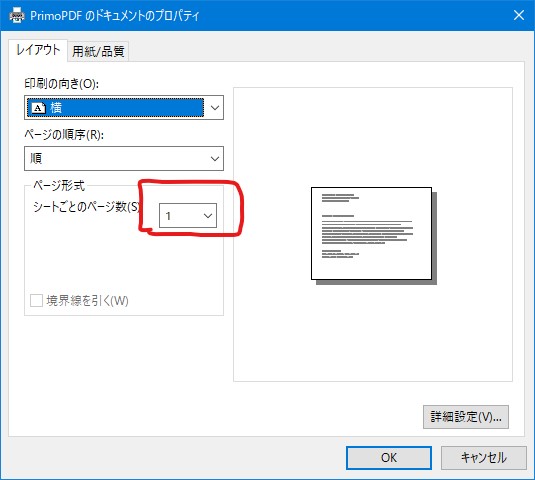
右側に印刷のレイアウトが表示されるので、必要に応じて、印刷の向きを適切なものに変更します。僕の場合は、こうしました。
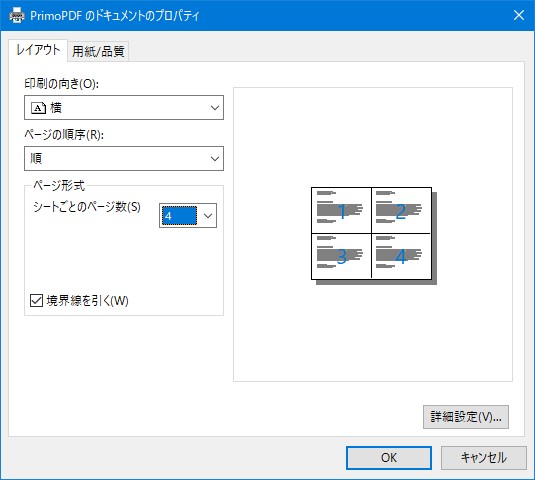
設定が終わったら、OKをクリックして閉じましょう。これで、4ページをいページにまとめる準備はできました。
③いざ変換
いよいよ4ページを1ページにしていきます。設定が完了した画面で、右下にある「印刷」ボタンを押してください。
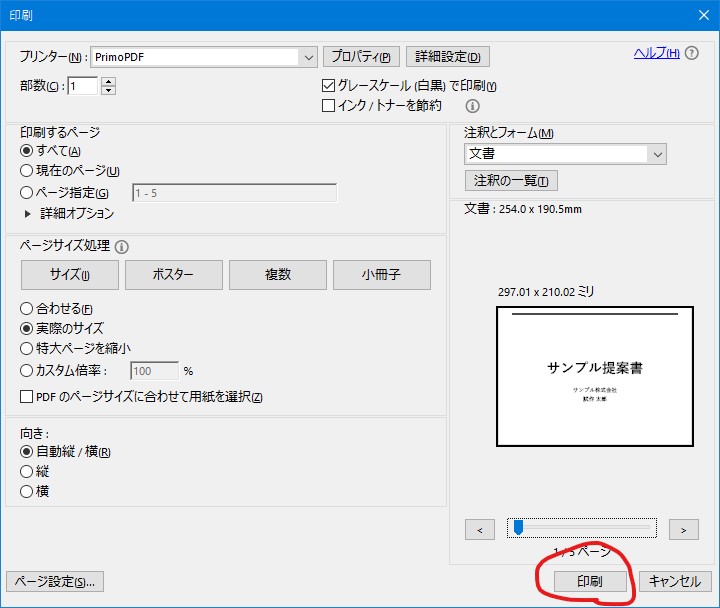
うまくいくと数秒で、PrimoPDFが立ち上がります。次のような画面が出てきたら、何もせずにそのまま「Create PDF」というボタンを押してください。
すると、PDFの保存画面が出てくるので、好きな場所に保存してください。これで4ページを1ページにまとめたPDFを作ることができました。保存したPDFを開くと、4枚が1枚にまとまったPDFになっているはずです。
うまくいかないときは
PrimoPDFでの印刷(=変換)は、うまくいかないことがあります。最後に、よくあるトラブルと解決方法を紹介します。
まず、印刷ボタンを押しても、PrimoPDFが起動しない場合は、もう一度やり直してみてください。少し時間がかかることもあるので、巨大なPDFの場合は、待ってみるといいです。
そのほかに、エラーコード8というエラーが出る場合があります。これは、PDFに印刷ロックがかかかっていることが原因です。無料のロック解除ツールがあるのでそちらを使うと良いです。インターネットからダウンロードしたファイルではよく起こるので注意してください。
まとめ
4ページを1ページにまとめたPDFを使うと、見やすさが向上したり、紙の節約につながります。僕も、コンビニで印刷する際には、4ページを1ページにまとめるようにしています。ぜひ簡単なのでいろいろな場面で、活用してみてください。


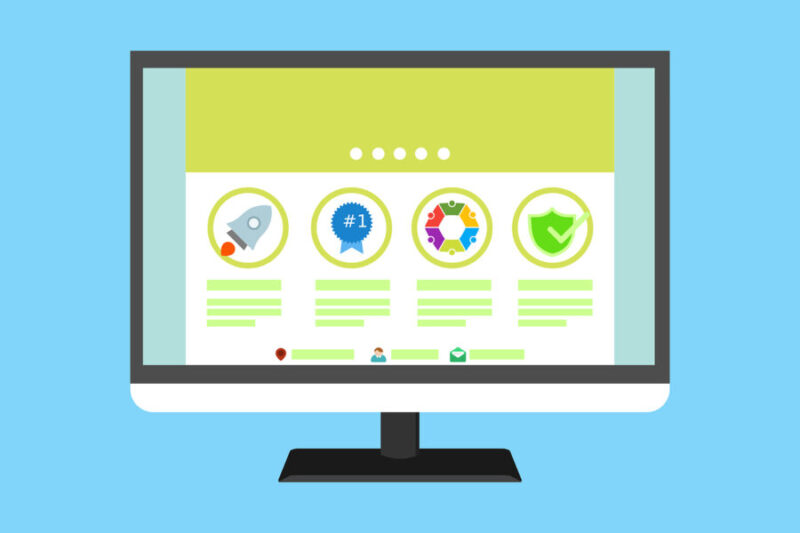
コメント