オンライン授業で使われるGoogleクラスルームですが、分からないことが多いですよね。特に、「限定公開コメント」は分かりづらいし、使いづらいのではないでしょうか?
「クラスルームの限定公開コメントの使い方がよくわからないし、限定公開ってどうゆうこと?」
なんて思っている方へ。Googleクラスルームの限定公開コメントとは何か?そして、どうやって使うのかを徹底解説します。もう迷わないように。
筆者の僕は、Googleクラスルームを1年以上使っています。限定公開コメントは、分かりづらいので、具体的な経験をもとに迷いそうな点なども紹介しますね。
Googleクラスルームの限定公開コメントとは?
Googleクラスルームの「限定公開コメント」は、教師と生徒が1対1でやりとりするためのコメント機能です。他の生徒は見ることができません。
①コメントには2種類ある
そもそも、Googleクラスルームには、2種類のコメントがあります。
限定公開コメントに対し、クラスのコメントは、あるクラスに参加しているすべての生徒・教師に公開されます。つまり、1対多のコメント機能です。
クラスのコメントに関しては、分かりやすいのでここでは触れません。
②限定公開コメントが使える条件
限定公開コメントには、使える条件があります。要は、いつでも使えるわけじゃないってこと。
限定公開コメントが使えるのは、
この2つだけです。それ以外のページでは、限定公開コメントは使えません。
これを知らないために、限定公開コメントの使い方が分からないというパターンが意外に多いです。簡単ですが、重要なので頭にとめておきましょう。
では、具体的にどう使うのか紹介しますね〜。
限定公開コメントの使い方【パソコン編】
前に書いたように、限定公開コメントが使えるのは、「課題の詳細ページ」か「質問の詳細ページ」です。
それぞれのページがどんなものかも含めて解説していきます。
※限定公開コメントが使える2つのページ
課題の詳細ページというのは、下のようなページです。
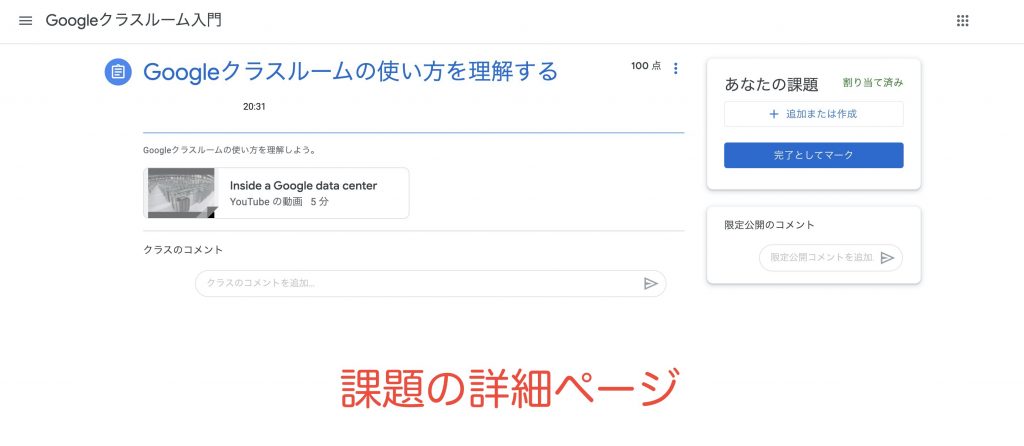
課題の詳細ページには、右側に「完了としてマーク」や「提出」というボタンがあります。これが課題の詳細ページの特徴です。
それに対して、質問の詳細ページはこんな感じです。
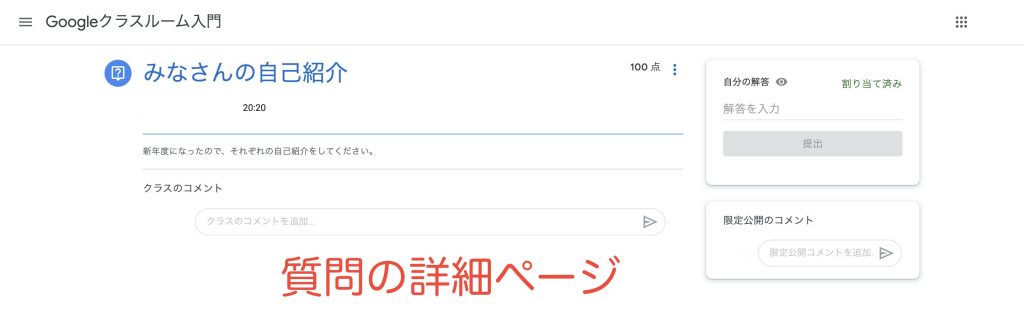
質問の詳細ページでは、「自分の解答」という欄が右側にあります。
どちらも似ているので、あんまり区別しなくてもいいです。とにかく、なにか提出するページなんだなあって、分かっていればOKです。
①限定公開コメントを送る・見る
限定公開コメントは、下の画像のような「あなたの課題」や「自分の解答」という欄の下側にあります。
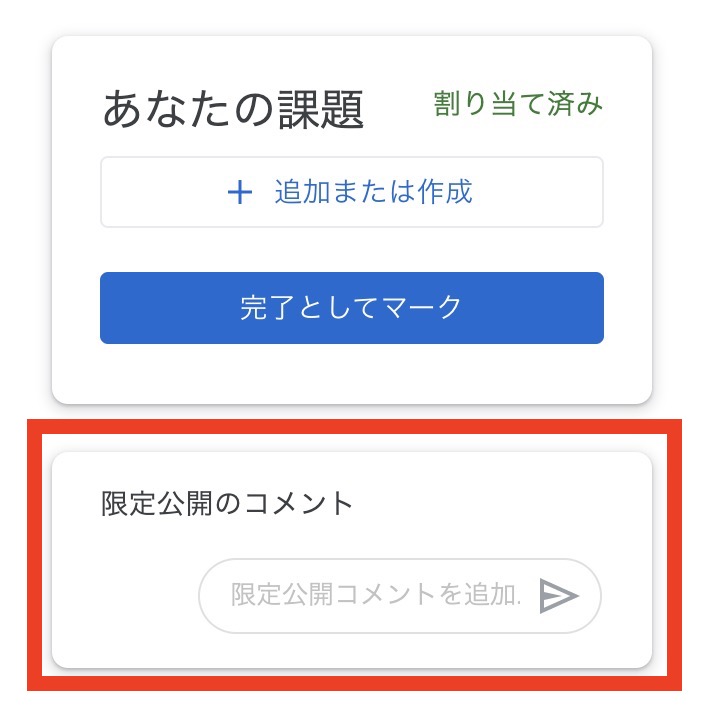
「限定公開のコメント」という部分(赤枠)がありますよね。ここから、教師に現て公開コメント、つまり、教師にしか見れないコメントを送ることができます。
コメントを送ると、こんな感じ。
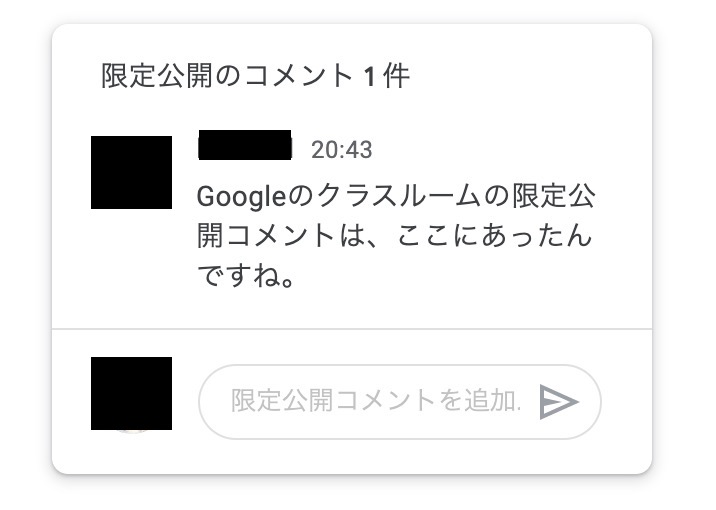
教師側の返答もここで行われます。教師が返信するとこのように、下へコメントが追加されます。
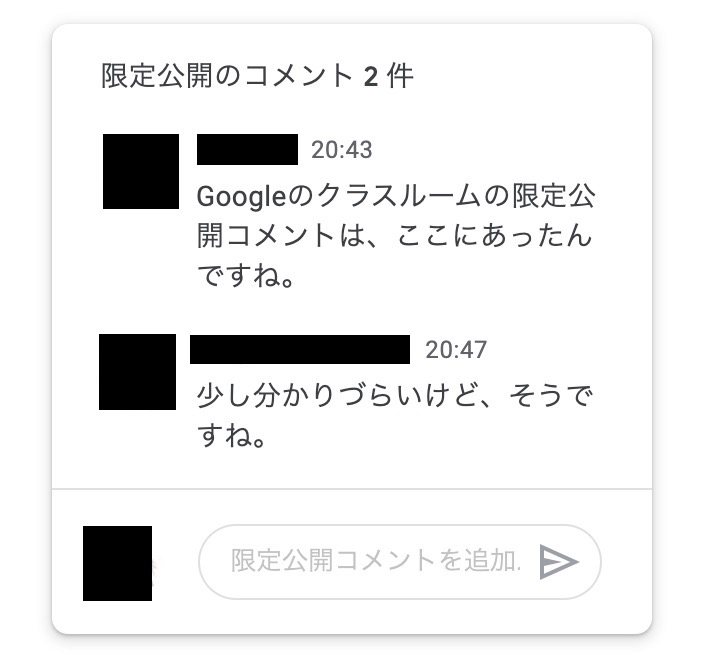
②限定公開コメントを削除する
逆に、送った限定公開コメントを削除することもできます。
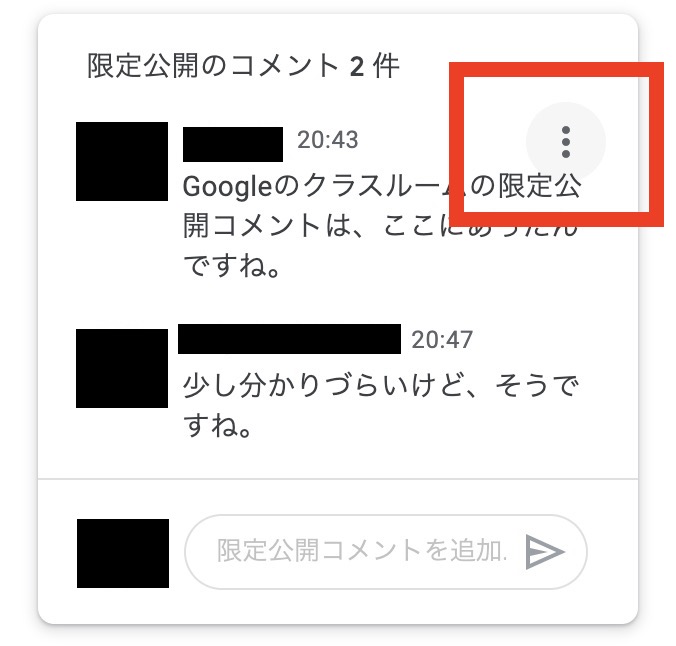
自分の送ったコメントに、右上(赤枠)のあたりにマウスカーソルを当てると、「︙」が出てきます。
そこをクリックすると、削除という項目があるのでそこをクリックすると、コメントを削除できます。
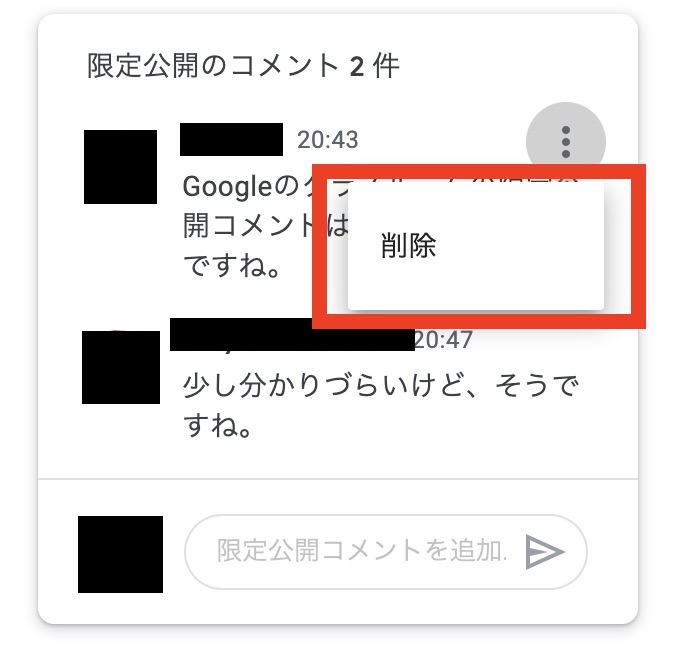
限定公開コメントの使い方【スマホアプリ編】
Google Classroomは、おそらくPCから利用する人が多いと思いますが、なんとスマホアプリもあります。
基本的な操作は、同じなのですが、少し分かりにくい部分もあるので、アプリでの限定公開コメントの使い方も紹介します!
①限定公開コメントを送る・見る
アプリ版のクラスルームでも、限定公開コメントが使えるのは、課題の詳細ページと質問の詳細ページだけです。
ここでは、課題の詳細ページを例にしますね。
課題の詳細ページを開くと、一番下に「あなたの課題」という部分があります。その下にある「限定公開コメントを追加」(赤枠)をタップします。
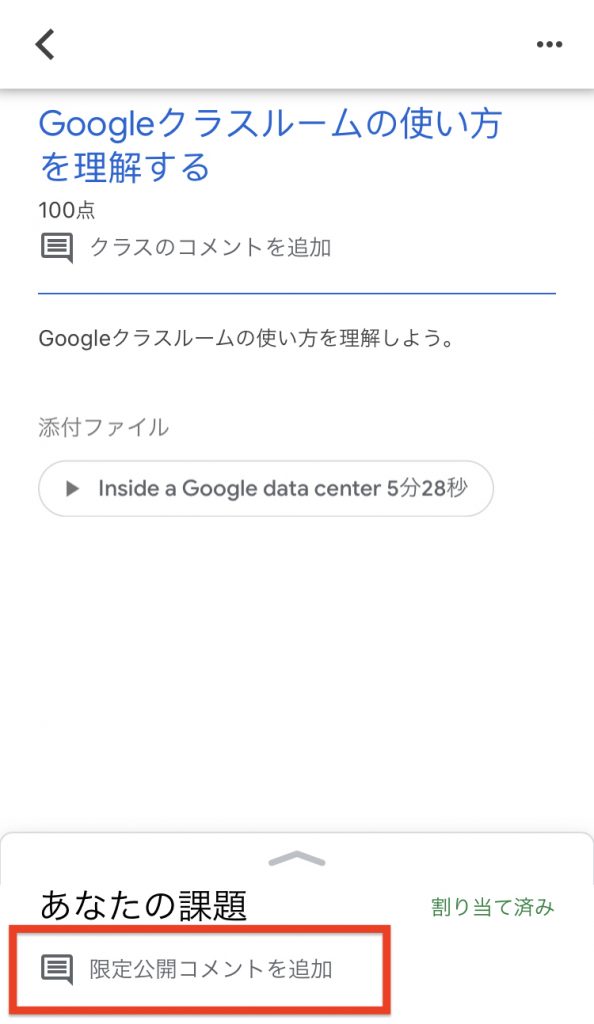
すると、下のような画面が開くはずです。ここから、教師に限定公開コメントを送ることができます。
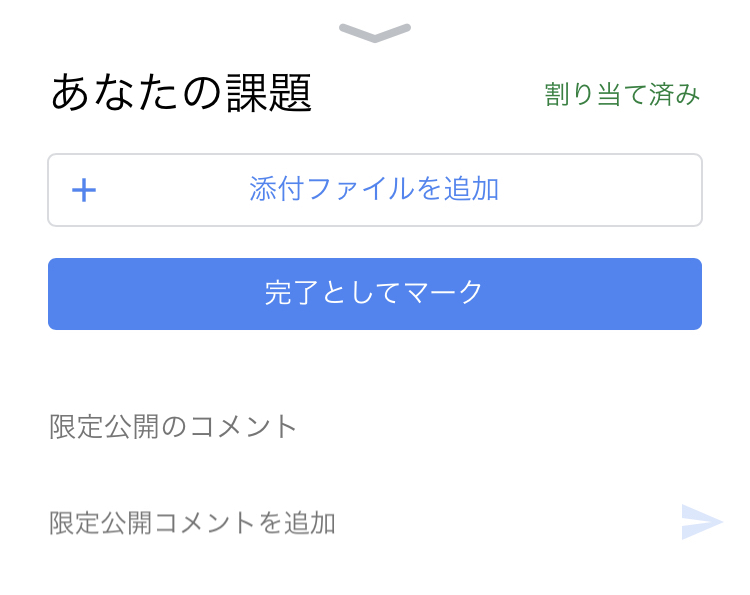
実際に送ると、下のようになります。だいたい、パソコンのときと同じですね。

②限定公開コメントを削除する
もちろんスマホでも、限定公開コメントを削除できます。
スマホの場合は、削除したいコメントをタップします。下の画像みたいに。
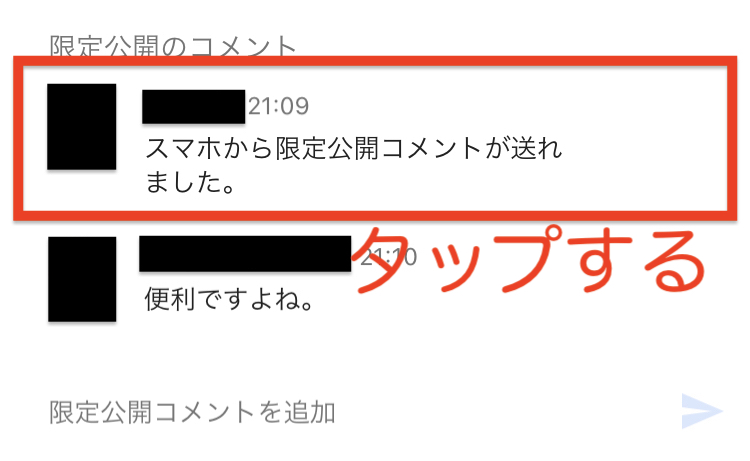
すると、画面の下のほうに「削除」というボタンが現れるので、それをタッチすれば削除できます。
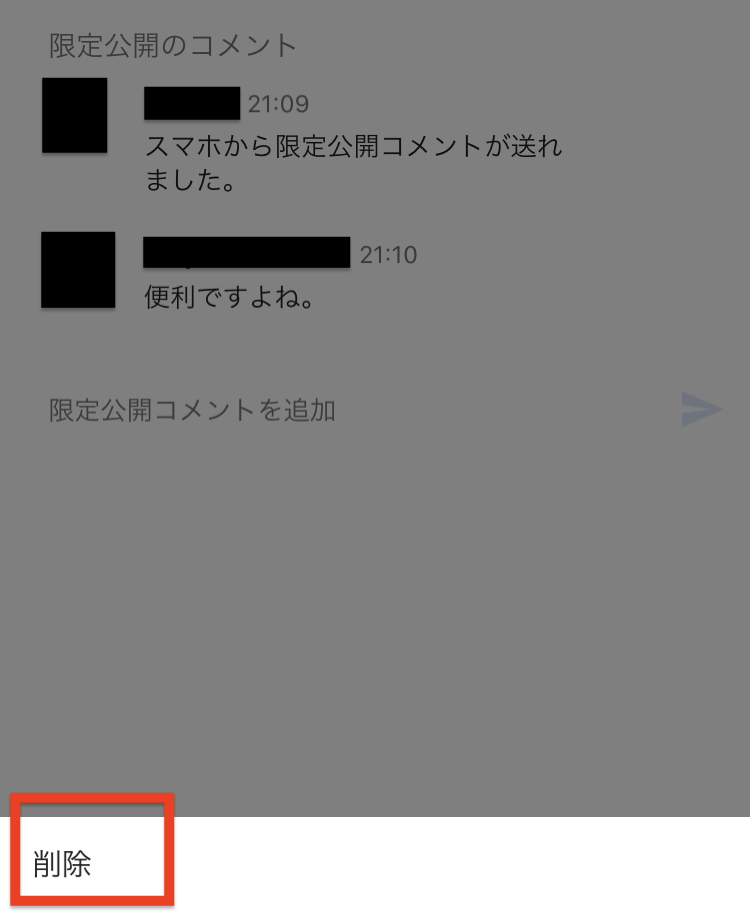
パソコンのときと同じく、コメントを削除しても、コメントしたときに教師に送られたメール通知は残るので、注意してくださいね。
まとめ

限定公開コメントは、どこから使えるのか分からなかったり、誰に見られるのか気になったりしますが、思っているより簡単です。
慣れれば「なんだ、そんなことか」程度のものなので、すぐに使えるようになると思います。肝心なのは、課題の中身であって、Googleクラスルームの使い方じゃないです。
ぜひ限定公開コメントを使えるようになって、さくさく課題を進めてくださいね。
学校関係者・教員向け:Google Classroomの使い方なら
Google Classroomは数年前よりも日本で普及してきて、使い方の本がたくさん出ています。
どれも一冊にあらゆる手順、方法が詰め込まれているので、困った時の解決用に持っておくと良いかもしれません。これ以外にも以下の本におすすめの本をまとめているので、参考にどうぞ。
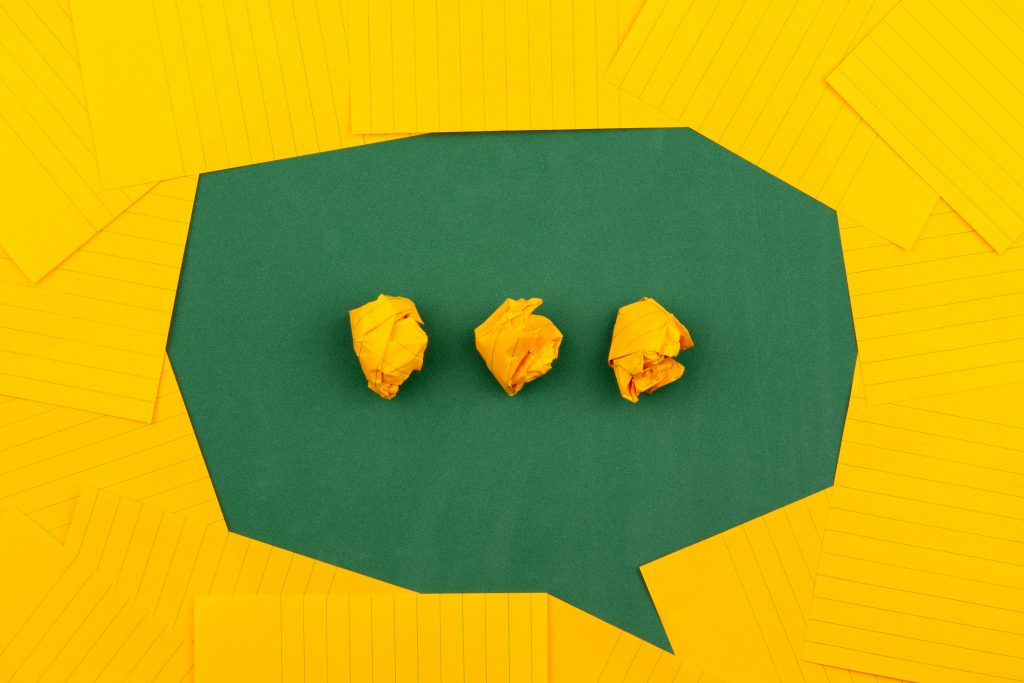
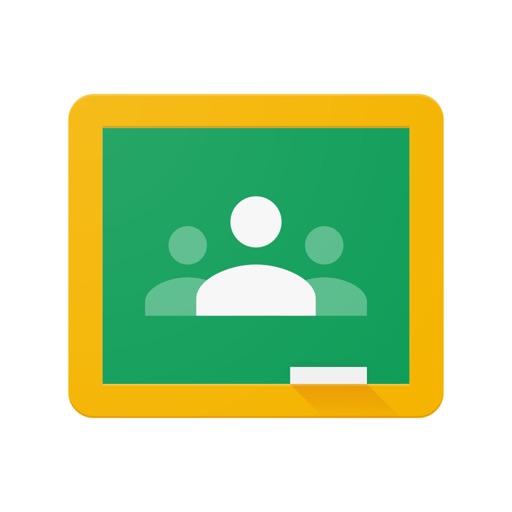







コメント