「Zoomで背景を設定する方法が知りたい。」「バーチャル背景を設定して、部屋を隠したい。」
そんな方々へ、Zoomでバーチャル背景を設定する方法を紹介します。
僕は、Zoomでバーチャル背景を使っています。簡単にできるので、Zoomで会議などをする際の参考にしてみてください。PC、スマホの順に解説しますね。
Zoomでバーチャル背景を設定する方法(PC版)

PC版のZoomでバーチャル背景を設定する手順は、次の2つだけです。
手順1:背景にする画像を用意する
バーチャル背景を使うには、その背景に設定する画像が必要です。
特に、「この画像がいい」というのはないので、自分の好きな画像を選べば良いです。ただ、人物が写っている画像は、分かりづらくなるのでやめた方が無難です。
「もし使いたい画像がない」なんて場合には、フリー画像を使いましょう。下のリンクには、タイルや砂漠などシンプルな画像を集めました。
Pixabay 「テクスチャ」フリー画像
今回は、こちらの画像を背景に使っていきます。

手順2:Zoomの設定画面を開く
次に、Zoomの設定画面を開きます。
Windows・Macのどちらでも設定方法は同じですが、設定画面の開き方だけが少し異なるので、順に紹介します。
Zoomの設定画面を開く(Windows)
Windowsの場合、設定画面を表示させるには、Zoomにサインインしなければなりません。サインインすると、次のような画面になるはずです。
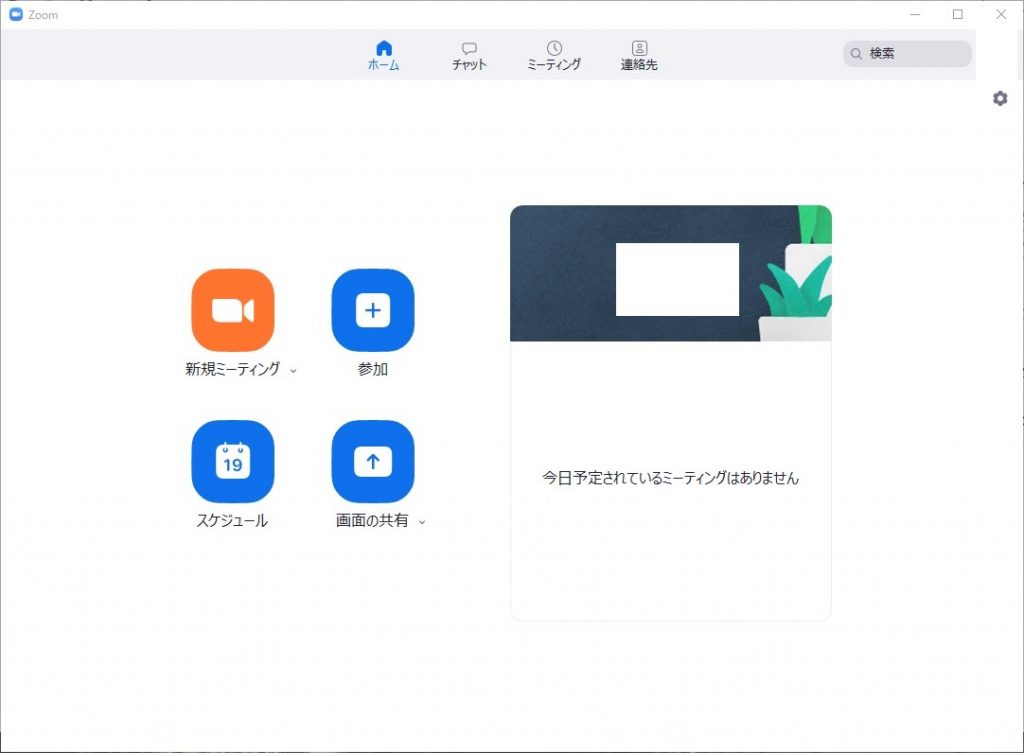
右上に「歯車」マークがあるので、それをクリックすると設定画面が開けます。
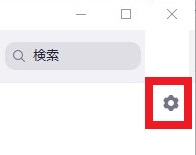
Zoomの設定画面を開く(Mac)
Zoomのアプリを起動し、Zoomのウィンドウを表示させた状態にします。
すると、画面の左上にあるAppleマークの横に「zoom.us」という項目が出ているはずです。こんな感じ。
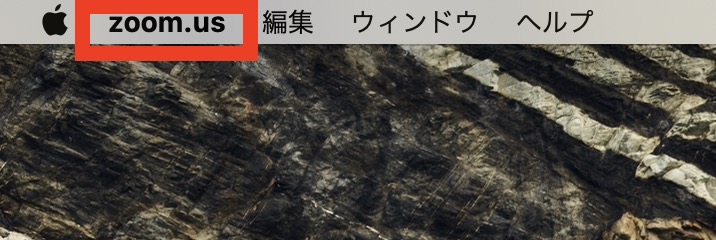
その「zoom.us」という項目をクリックすると、下に次のようなメニューが出てきます。その中にある「設定」を選びます。
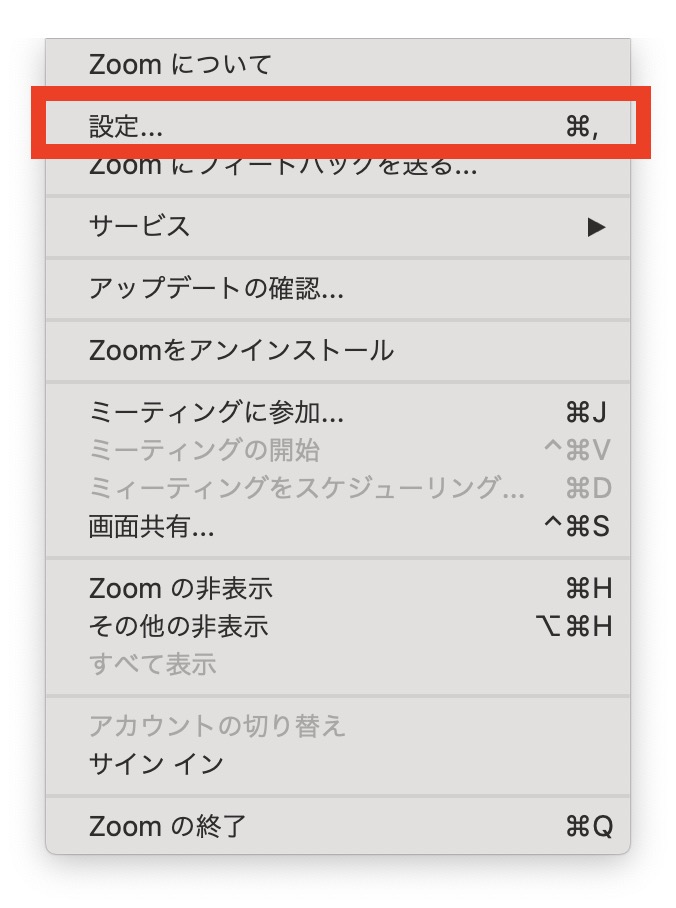
これで設定画面が開けたはずです。
手順3:バーチャル背景に用意した画像を設定する
設定画面が開けたら、後は、WindowsでもMacでも同じです。ここでは、Macの画面で解説しますが、Windowsでも同じようにやればOKです。
設定画面の左側で、バーチャル背景の項目を選択します。バーチャル背景の項目は、上から5つ目にあるはずです。
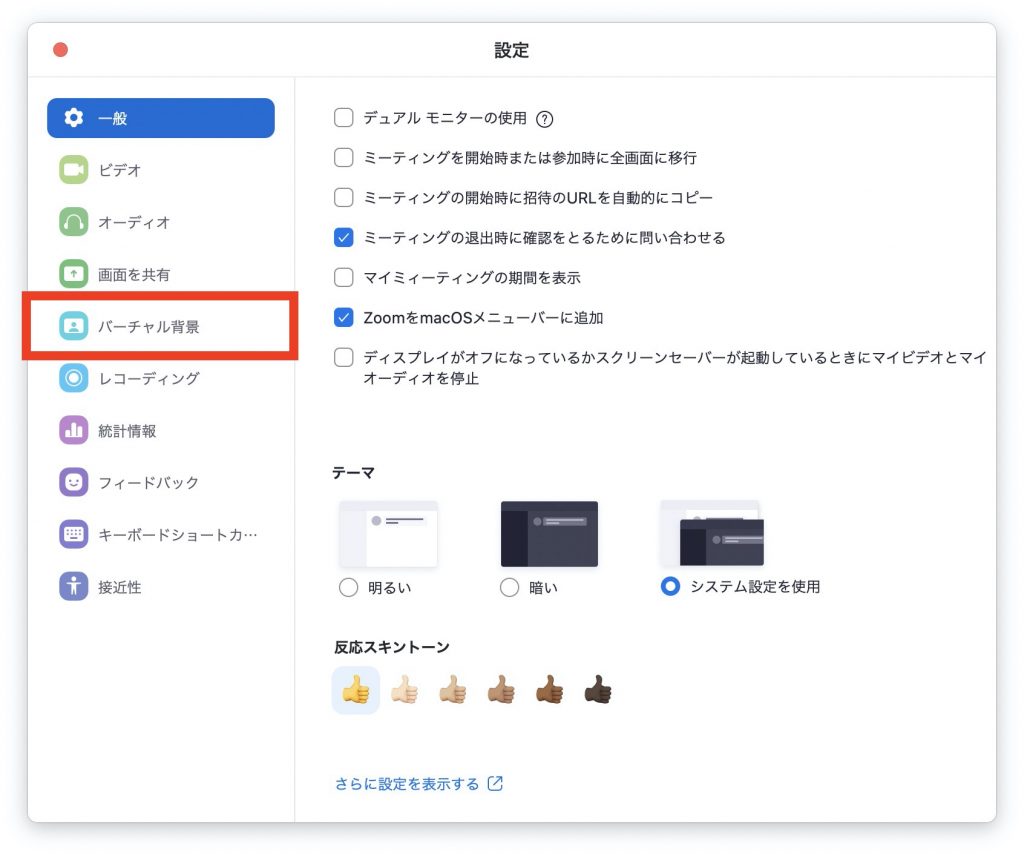
バーチャル背景の項目を開けたら、右側にある「+」マークをクリックします。(下の赤枠部分です。)
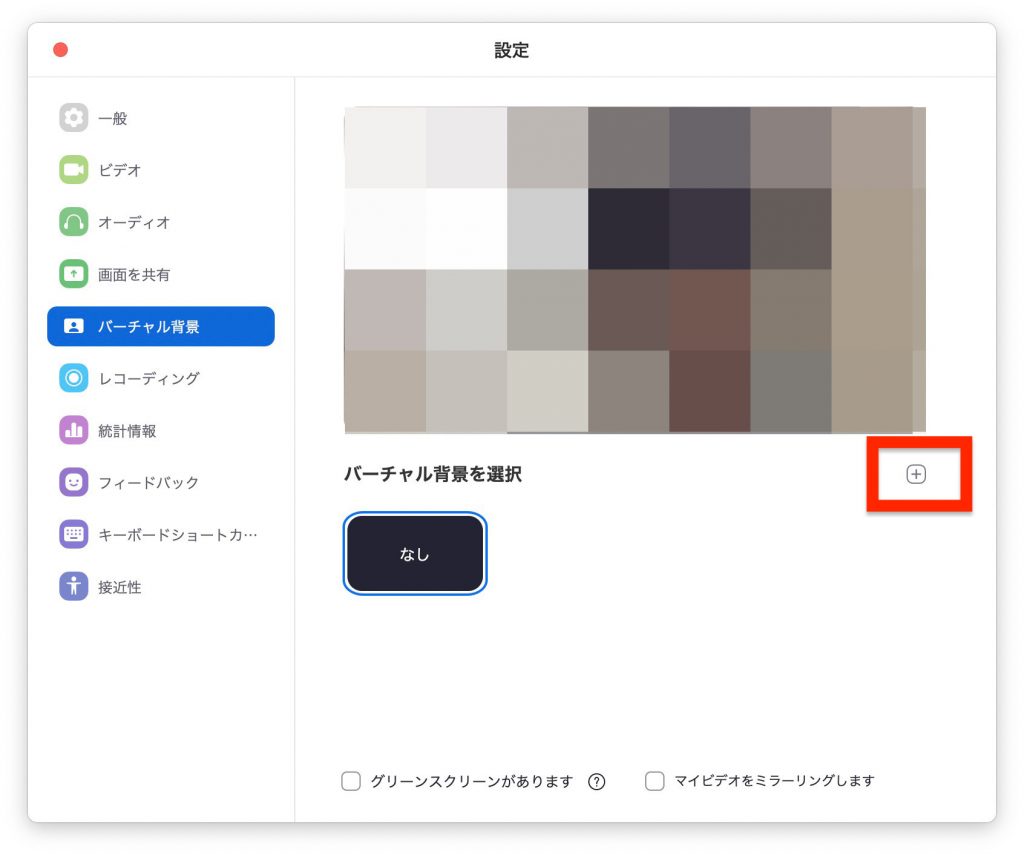
画像を追加するか、動画を追加するか、選択しましょう。今回は、「画像を追加」を選びます。
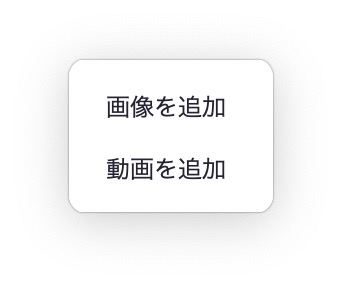
すると、画像ファイルを選択する画面が出てくるので、手順1で用意した画像ファイルを指定してください。
画像ファイルを選択して開いた後、バーチャル背景の設定項目に、追加した画像が表示されれば完璧です。その画像を選択して、背景に設定されることを確認しましょう。
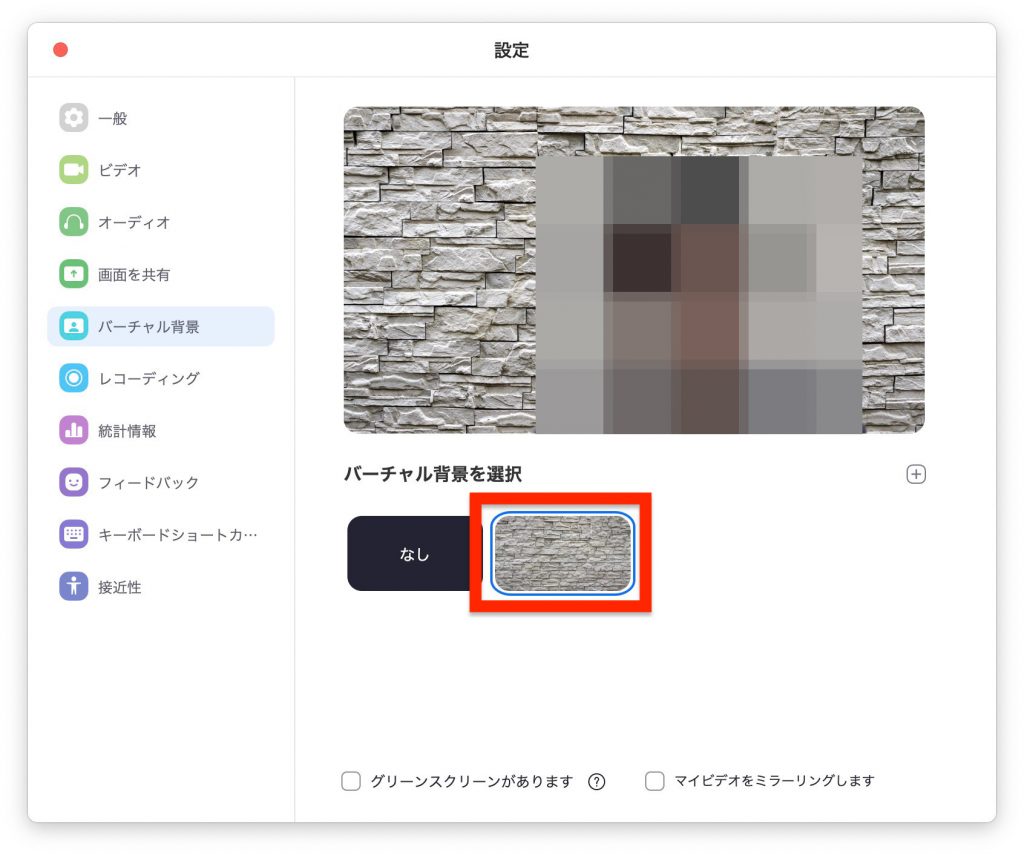
上のように、きちんろ人物だけ表示され、それ以外がバーチャル背景になっていれば設定完了です。
バーチャル背景は、たとえ会議中であっても、同じ手順で変更することができます。その場合は、背景がすぐに反映されるので気をつけましょう。
Zoomでバーチャル背景を設定する方法(スマホ版)

次に、スマホでバーチャル背景を設定する方法を紹介します。
バーチャル背景が使える機種
スマホでは、バーチャル背景が設定可能な機種と、そうでない機種があります。Zoomのバーチャル背景を設定可能な機種は次のとおりです。
なんとiPhoneだけで、それもiPhone8以降のみ。2020年5月現在、残念ながらAndroidは、バーチャル背景に非対応です。
Virtual Background – Zoom Help
今回は、iPhone 8を使ってバーチャル背景を設定します。
手順1:背景にする画像を用意する(なくてもOK)
まずは、PC版と同様に背景にする画像を用意します。
iPhoneの「写真」アプリにある画像を設定するので、「写真」アプリに、背景に使いたい画像を入れておきましょう。
ちなみに、背景画像を用意しなくても、Zoomにデフォルトで入っている画像を使えます。こだわりがなければ、それでも良いと思います。
今回は、Zoomのデフォルト画像を使っていきます。
手順2:ミーティングに参加する
iPhoneでバーチャル背景を使うには、まず、ミーティングに参加する必要があります。悲しいことに、設定画面では設定できません。
まずは、URLやミーティングIDなど、なんでもいいのでミーティングに参加します。
手順3:ビデオプレビューでバーチャル背景を設定
ミーティングに参加すると、ビデオがオンになる前に、このような「ビデオプレビュー」という画面が出るはずです。
プレビューの左上にある「写真マーク」をタッチしてください。
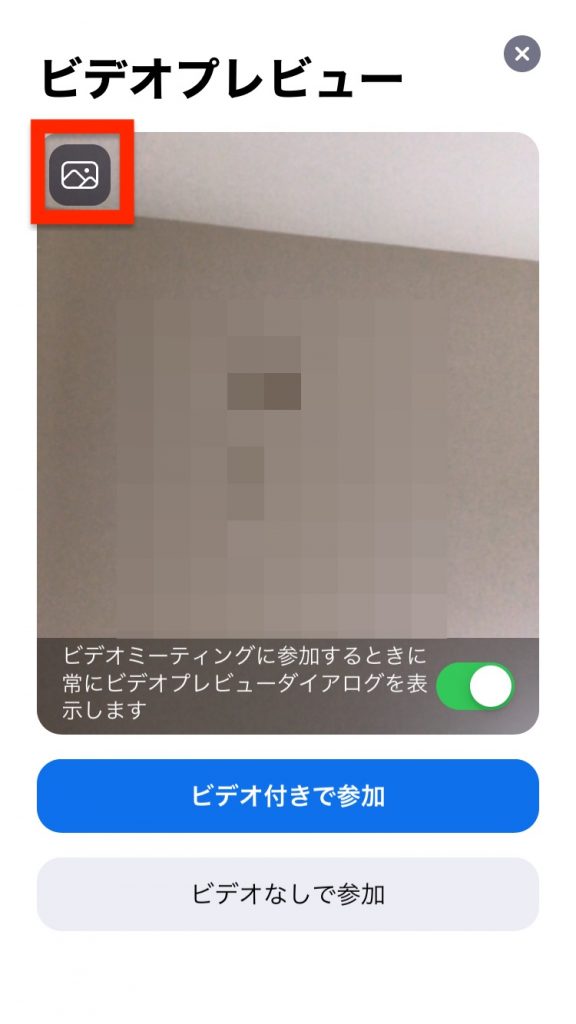
すると、次のような画面になります。画面の下側に写真が表示されています。この橋の写真がZoomデフォルトのバーチャル背景です。
他の写真を使う場合は、「+」マークをタッチして、写真を選びましょう。今回は、このまま、橋の写真を背景に設定していきます。
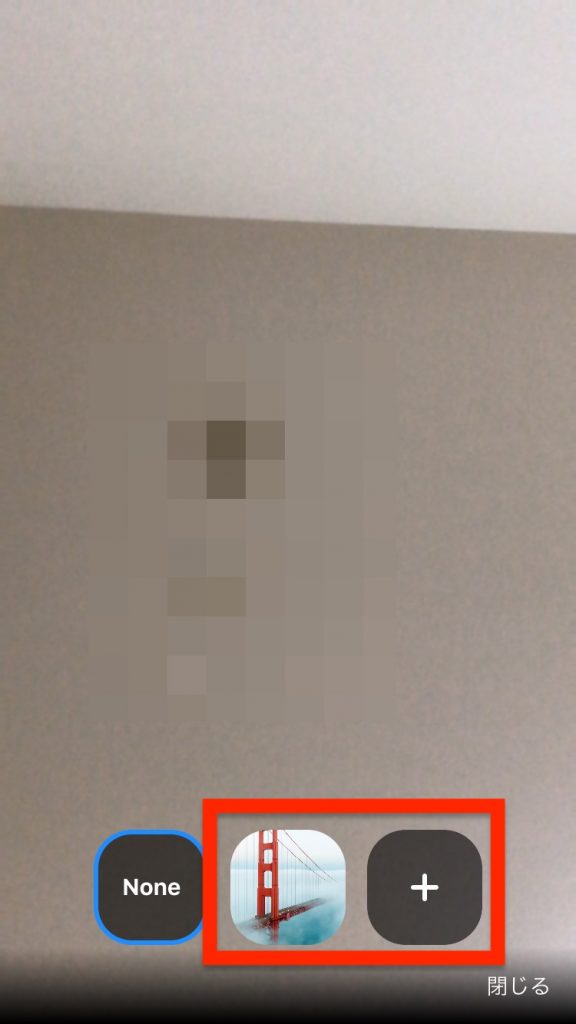
設定したい写真を選択して、ビデオの背景にその写真が適用されればOKです。橋の写真を使うと、こんな感じ。
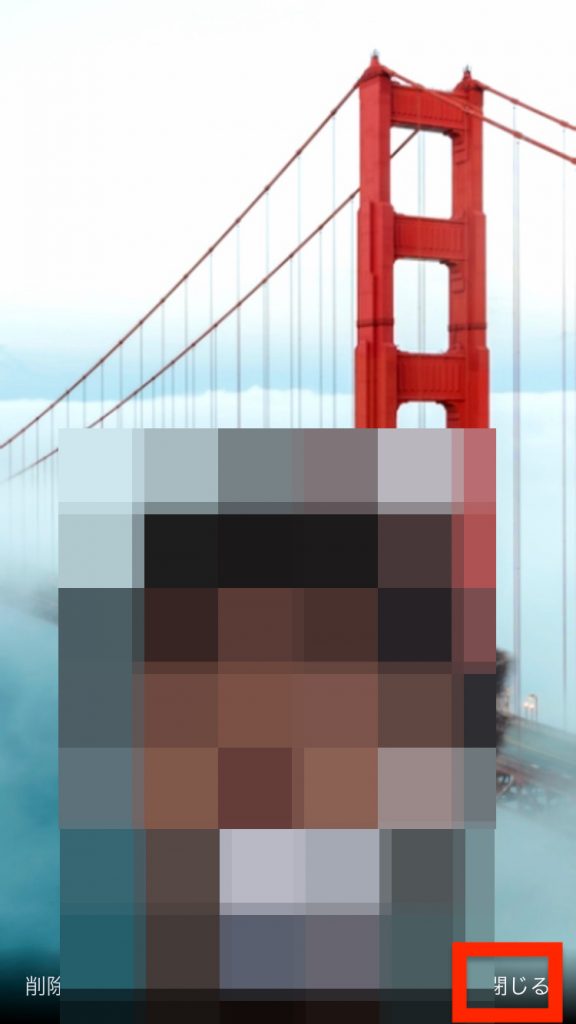
設定が終わったら、右下の「閉じる」をタッチして元の画面に戻りましょう。
戻ったあと、「ビデオ付きで参加」をタッチすれば、バーチャル背景が設定された状態で参加できます。これでiPhoneでもバーチャル背景が設定できました。
その他:ミーティング中でも背景を設定できる
iPhoneでも、PCと同様、ミーティング中にバーチャル背景を変更、追加することができます。
ミーティング中に、右下にある「詳細」をタッチします。
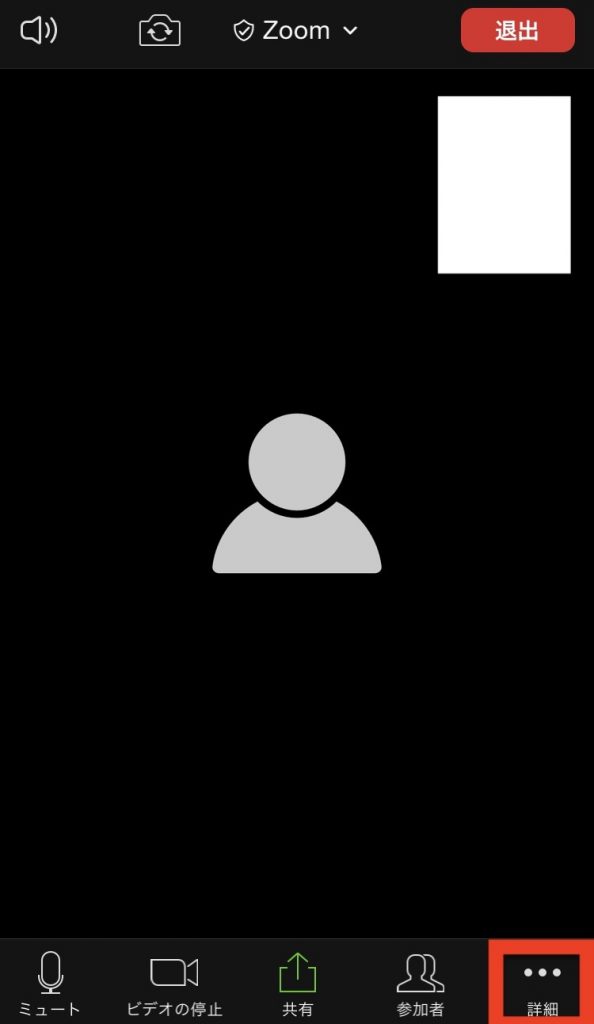
すると、以下のように、いくつか設定項目が出てくるので「バーチャル背景」を選択してください。
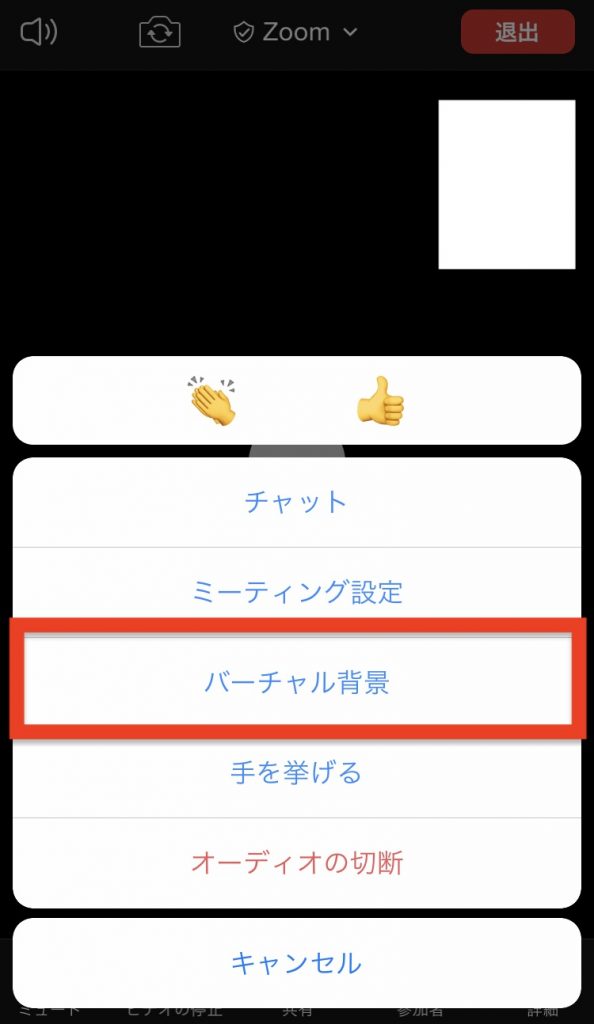
あとは、手順3と同じように、バーチャル背景を設定すれば良いです。バーチャル背景の削除もできます。
まとめ
Zoomでバーチャル背景を設定する方法を解説しました。初めは調べつつ、設定という感じかもしれませんが、慣れれば簡単です。
バーチャル背景では、部屋の様子を隠すだけでなく、面白い背景を使って、楽しむことこともできます。
ぜひうまく活用して、周りよりもワンランク上のZoomユーザーになってみてくださいね。よいミーティングを。
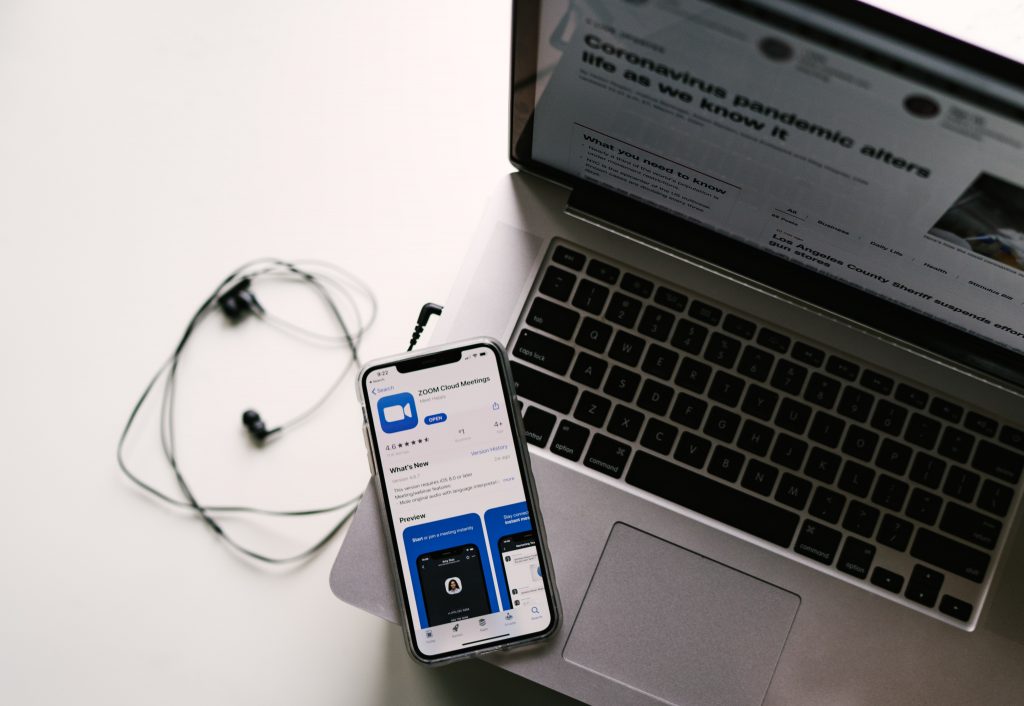

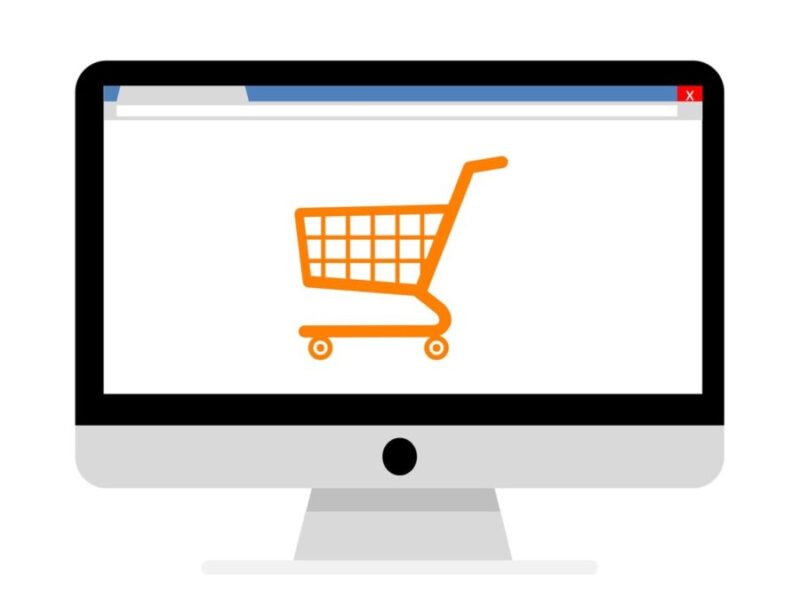
コメント