「Googleフォームに回答があったら、通知してほしい」なんてことありますよね。回答への応答速度が重視されるフォームでは、回答があったことに気づかなくて、時間がたってしまったのでは困ります。
例えば、予約フォームやお問合せフォームでは、回答があったことをすぐに確認できる必要があります。
ここでは、Googleフォームに回答があった場合に、メールで通知を行う方法を紹介します。
Googleフォームにはメール通知できる機能がない
まず、Googleフォーム自体には、メール通知できる機能がついていません。ですから、Googleフォームの「アドオン」という機能を追加できる仕組みを使って、メール通知を送ります。
更新情報:Googleフォームには「簡易的な」メール通知機能が付きました
現在のGoogleフォームには、簡易的なメール通知機能が付いています。
回答があったときにフォームの所有者に「回答があったことを知らせるメール」を送ってくれるというものです。
しかし、このGoogleフォーム純正のメール通知では、回答内容がわかりません。この記事では、回答内容も含めて通知する方法を紹介します。
Googleフォームのアドオンを使ってメール通知を送る
では、Googleフォームでアドオンを使ってメール通知を送る方法を紹介していきます。
①Googleフォームにメール通知アドオンを追加する
まず、メール通知を行いたいGoogleフォームを開いてください。もちろん新しく作っても構いませんし、既にあるものに追加して使っても問題ありません。
Googleフォームを開くと、以下のようなフォームの編集画面がでてきます。そこの右上にある、「︙」のボタンをクリックしてください。(下の画像は一例です)
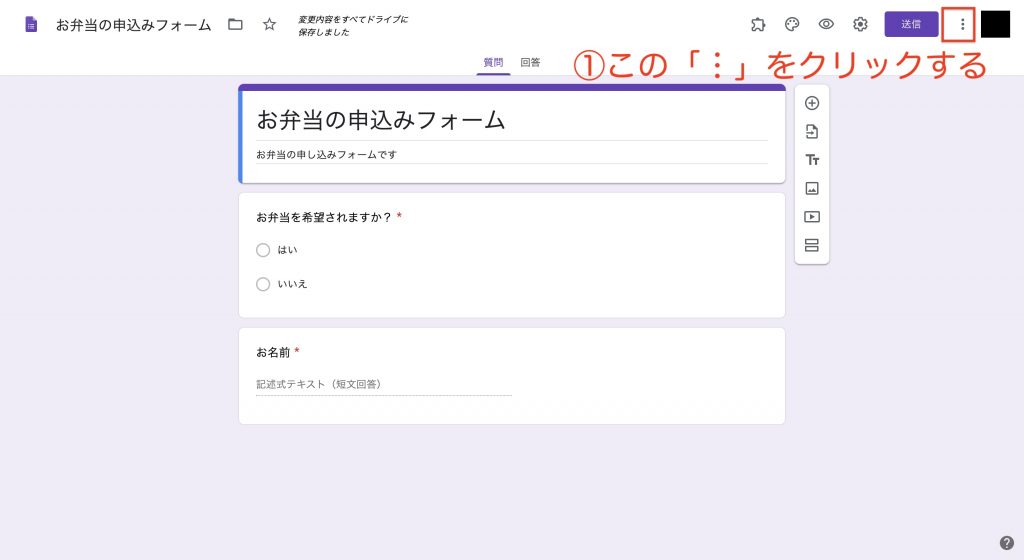
続いて、「アドオン」というパズルの形をしたアイコンのところをクリックします。
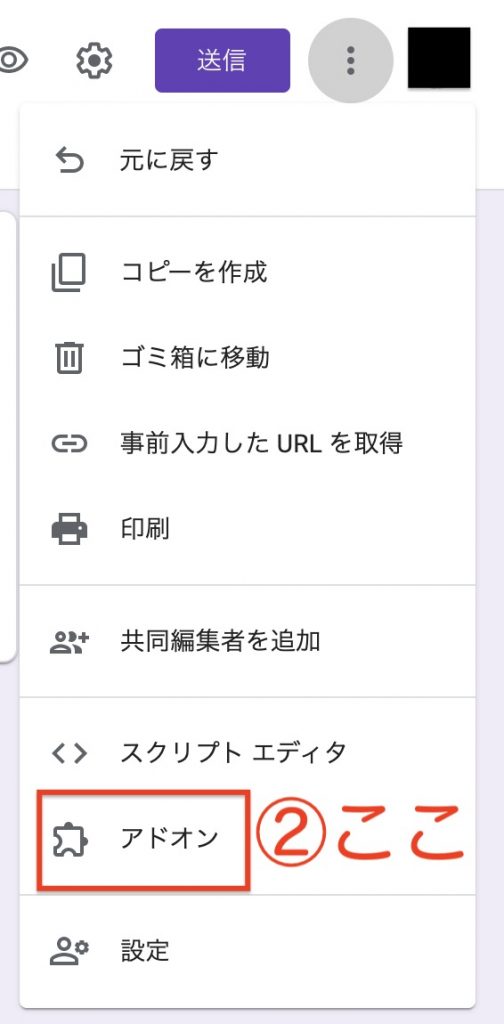
すると、下の画像のような「G Suite Marketplace」というページが出てきます。この中から、Googleフォームのメール通知をしてくれるアドオンを探します。
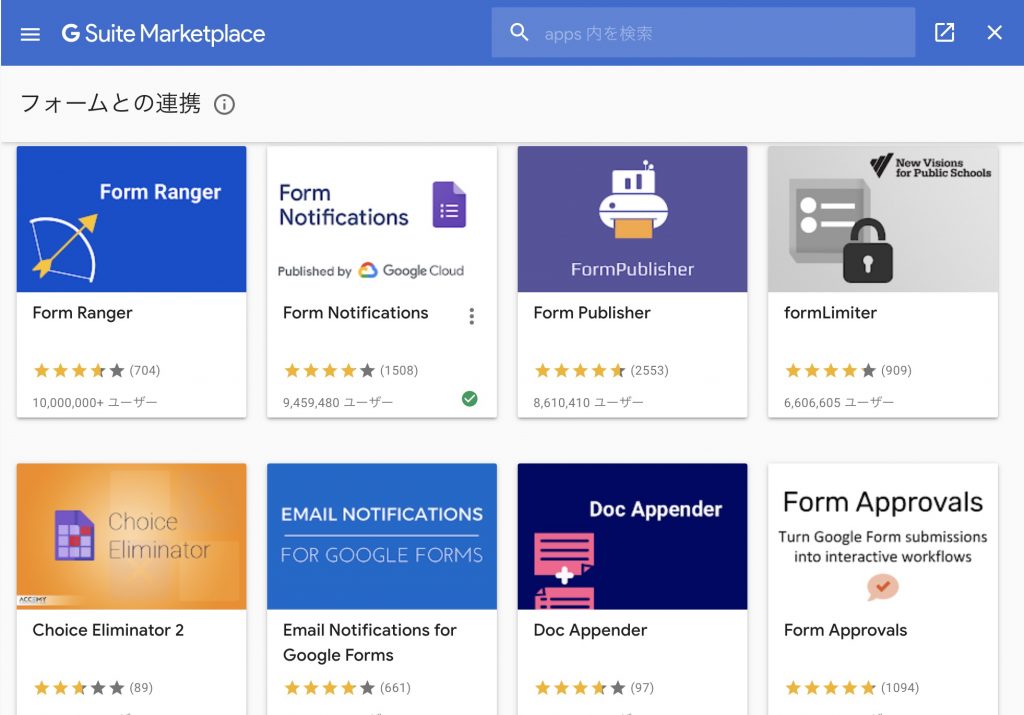
メール通知をしてくれるアドオンは実にたくさんあるのですが、今回は、人気の高い「Form Notifications」というアドオンを使います。
このアドオンは、Google公式が提供しているもので、複数のメールアドレスに通知できる他、回答者にお礼のメールなどを送る機能がついています。
では、「Form Notifications」と検索バーに打ち込んで、アドオンを追加します。(検索しなくても、トップページに出ていると思います)以下の画像のアドオンを追加できれば、大丈夫です。
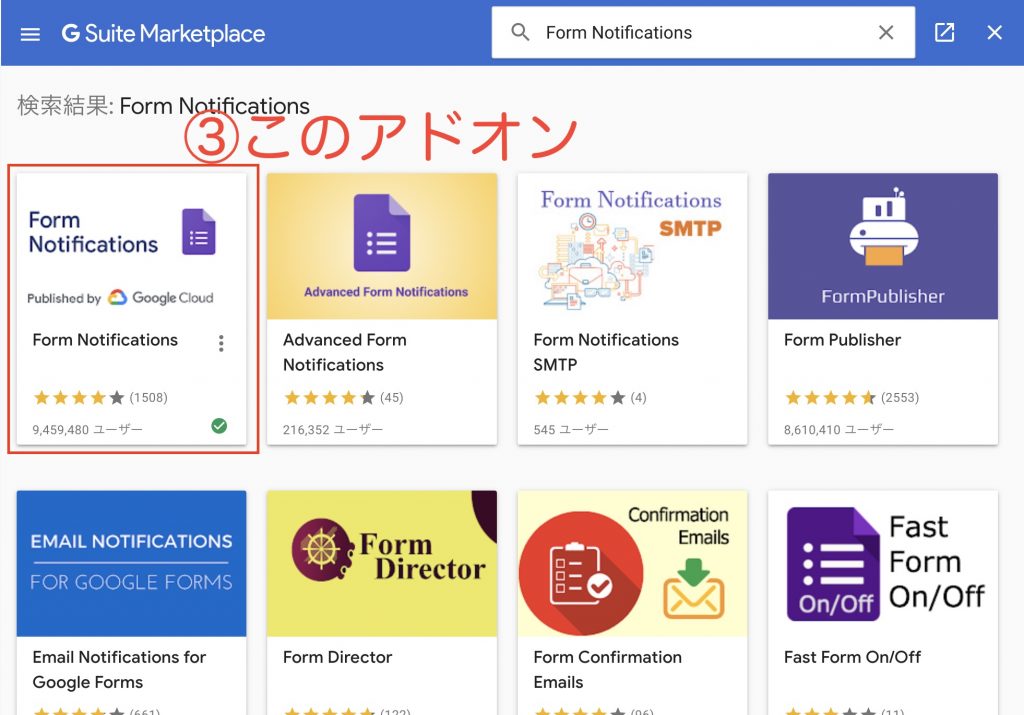
アドオンの一覧から、アドオンをクリックすると、以下のような画面になるので、「インストール」ボタンをおして、インストールしてください。以下の画像では、既にインストールしているため、「アンインストール」となっています。
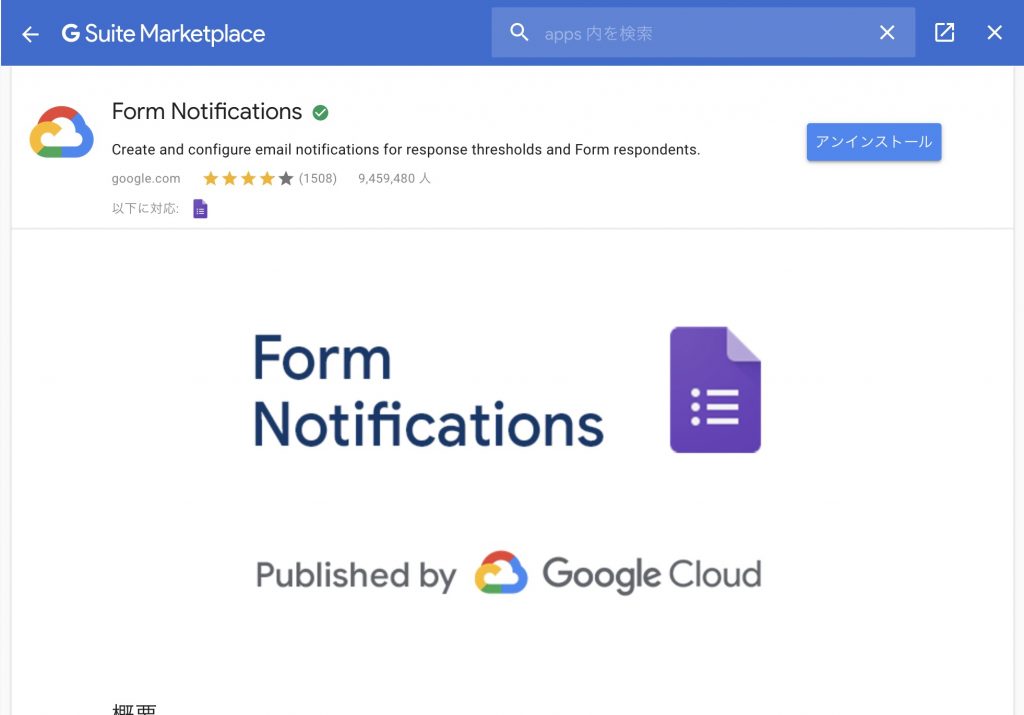
インストールが終わったら、すべて、右上のxボタンをおして閉じて下さい。これで、アドオンの追加は完了です。
アドオンは一度インストールすれば、同一アカウント内のすべてのフォームで使えるようになります。
②メール通知の設定
次に、メール通知の設定をしていきます。Googleフォームの編集画面の右上にあるパズルの形のアイコンをクリックすると、「Form Notifications」というのが出てくるので、それをクリックしてください。
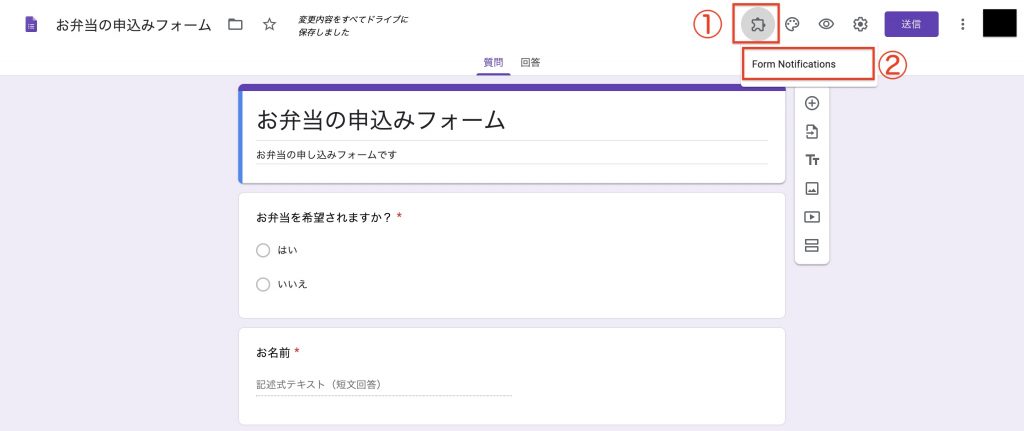
クリックすると、下のようなポップアップが出てくるので、Openをクリックします。もし、Openボタンが出てこない場合は、そのページを一度再読み込みしてみてください。(F5キーを押せば、再読み込みできます)
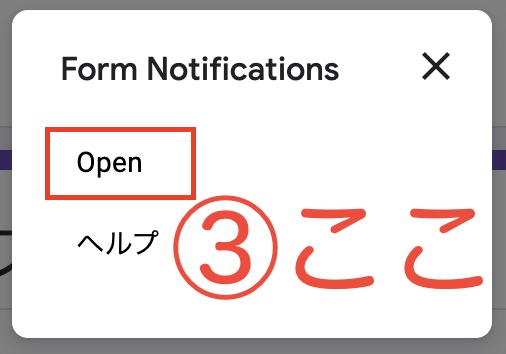
設定画面が開いたら、「Notify on form responses」というのをオンにしてください。オンにすると、メールアドレスの設定ができるようになります。
上の欄には、メール通知を送りたいアドレスを入力してください。下の欄には、いくつ回答があったら、メール通知を送るかを設定できます。それぞれの回答ごとにメール通知を送りたい場合は、1と入力してください。
設定が終わったら、設定画面の一番下の「Save configuration」をクリックして、設定を保存しましょう。
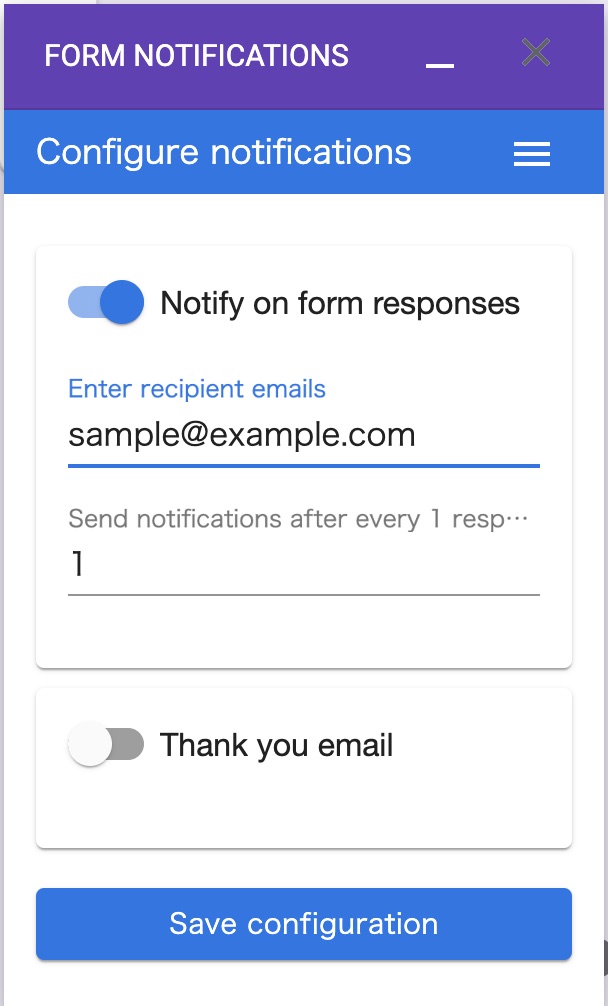
これで、メール通知の設定は完了です。以降、回答があるとメール通知が送られてくるようになります。
Googleフォームのメール通知方法まとめ
Googleフォームの回答のメール通知は、簡単に設定できます。僕も当サイトのお問合せフォームで、このメール通知アドオンを使っています。
すぐに返事が必要、どんな内容の回答がGoogleフォームに来ているのか把握したいときには、ぜひやってみてください。
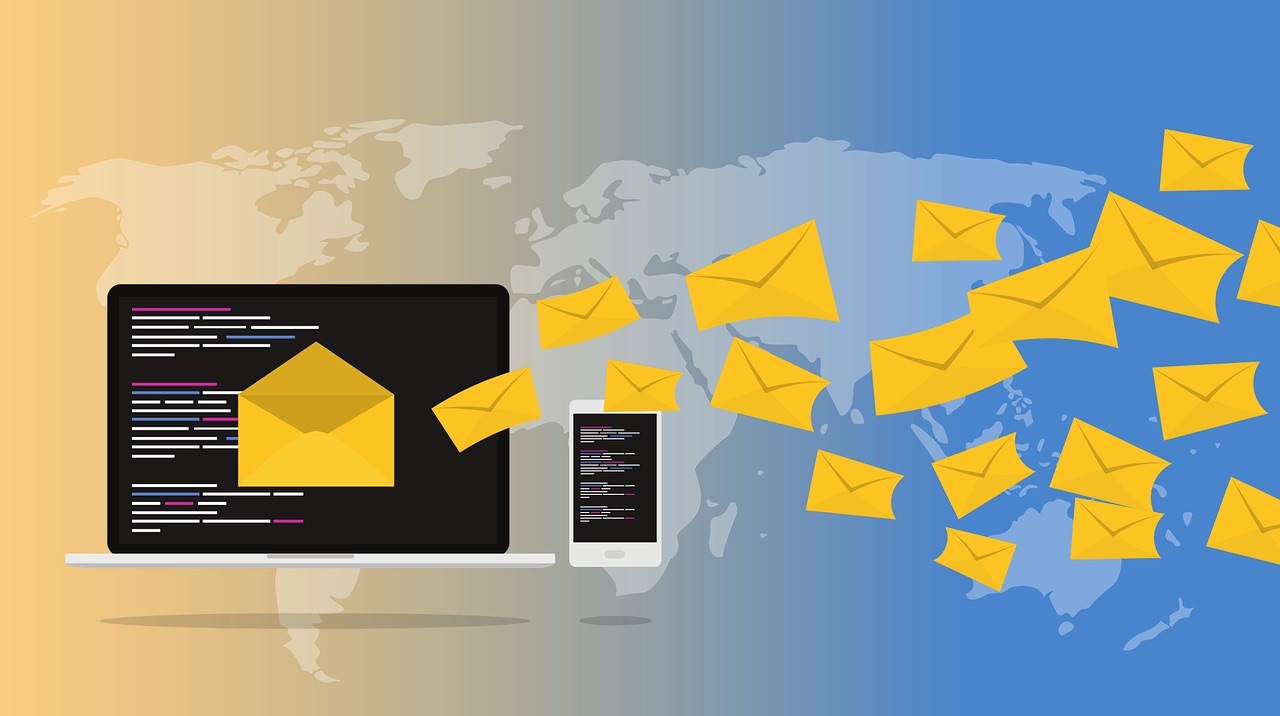


コメント