「WordPressの手動バックアップをしたい」「自動バックアップは不安、確実な方法が知りたい」という方へ。
この記事では、実際にサーバー障害という不測の事態を経験した僕が、日々行っているWordPressのバックアップを手動で行う方法を紹介していきます。
バックアップの重要性については、僕が経験した恐ろしいサーバー障害とともに、以下の記事にまとめています。以下の記事は、この記事の信頼性担保になるかなと。
この記事の内容は次の通りです。
WordPressバックアップの手動で確実な方法
結論は、すぐに復元できる状態でバックアップする、ということです。
最近のレンタルサーバーには、自動バックアップが付いていることが多いので、手動でバックアップする意味は、これに尽きます。
では、具体的にどうバックアップするのか説明します。WordPressでバックアップするものは大きく分けて、次の2つがあります。
順番に説明します。
バックアップ①:WordPress本体
これは、WordPressのプログラムや、アップロードした画像、テーマなどのことです。
WordPressは、PHPというプログラミング言語で作られており、このPHPファイルとアップロードした画像などをバックアップする必要があります。
バックアップ②:WordPressで使っているデータベース
これは、WordPressで作成した投稿や固定ページのほか、ユーザー情報や設定などが入っているものとなります。
作成した投稿はすべてこのデータベースの中に入っているので、データベースのバックアップは非常に重要です。
以上の2つのバックアップがあれば、サーバー障害などでデータベースが消えたり、WordPressのファイルごと消えたりしても、復元できます。
逆に言えば、どちらかのバックアップがないと、完全な復元は大変難しくなります。
バックアップその1:WordPress本体をバックアップする方法
まず、WordPress本体のバックアップ方法を説明します。
WordPress本体のバックアップには、いくつかやり方があるのですが、今回はFTPソフトを使った方法を紹介します。必要なものは以下の通りです。
FTPアカウント情報は、ご利用のサーバー会社から提供されているはずなので、わからない場合は、サーバー会社に確認してください。また、FTPソフトをパソコンにインストールしていない場合、Filezillaをインストールしてください。Windows・Mac関係なく使えます。
手順①:FTPでサーバーに接続する
まず、WordPressがおいてあるサーバーに接続します。Filezillaの場合、画面上にある「ファイル(F)」→「サイトマネージャー(S)」でサイトマネージャーを開きます。
開いたら、左下にあるの「新しいサイト」から、新しくサイト設定を作成し、FTPアカウント情報を入力してください。こんな感じの画面になります。
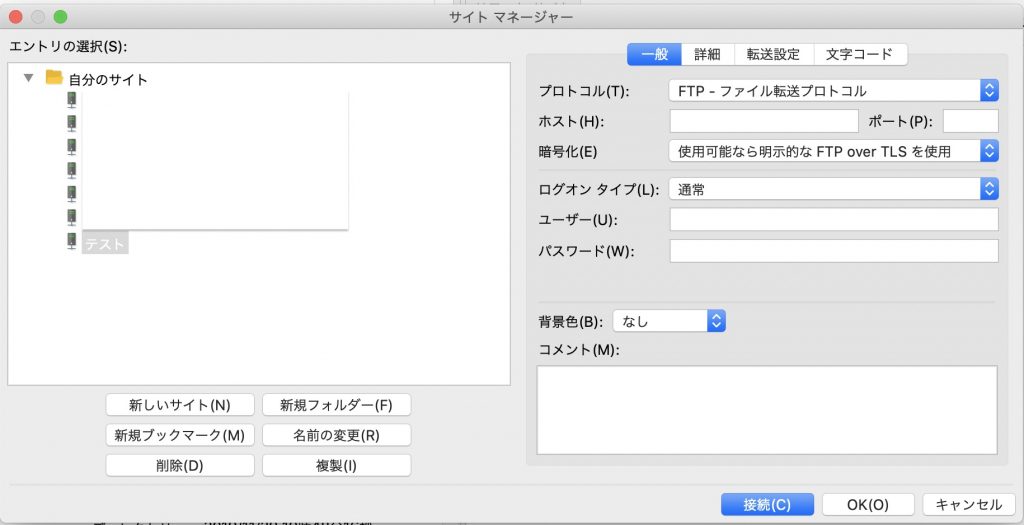
設定の入力が終わったら、「接続(C)」をクリックしてサーバーに接続します。FileZillaの右側の画面にサーバー内のフォルダーが表示されたら接続成功です。
手順②:ドキュメントルートを探す
次に、WordPressがおいてあるサイトのドキュメントルートに移動します。
ドキュメントルートがわからない場合は、難しく考えず、wwwやpublic_htmlというフォルダーを探してください。多くの場合、wwwやpublic_htmlというフォルダーの中にWordPressが設置されています。
ドキュメントルートのフォルダーが見つかったら、その中にWordPressが入っていることを確認します。下の画像にあるようなファイルが表示されていれば、大丈夫です。
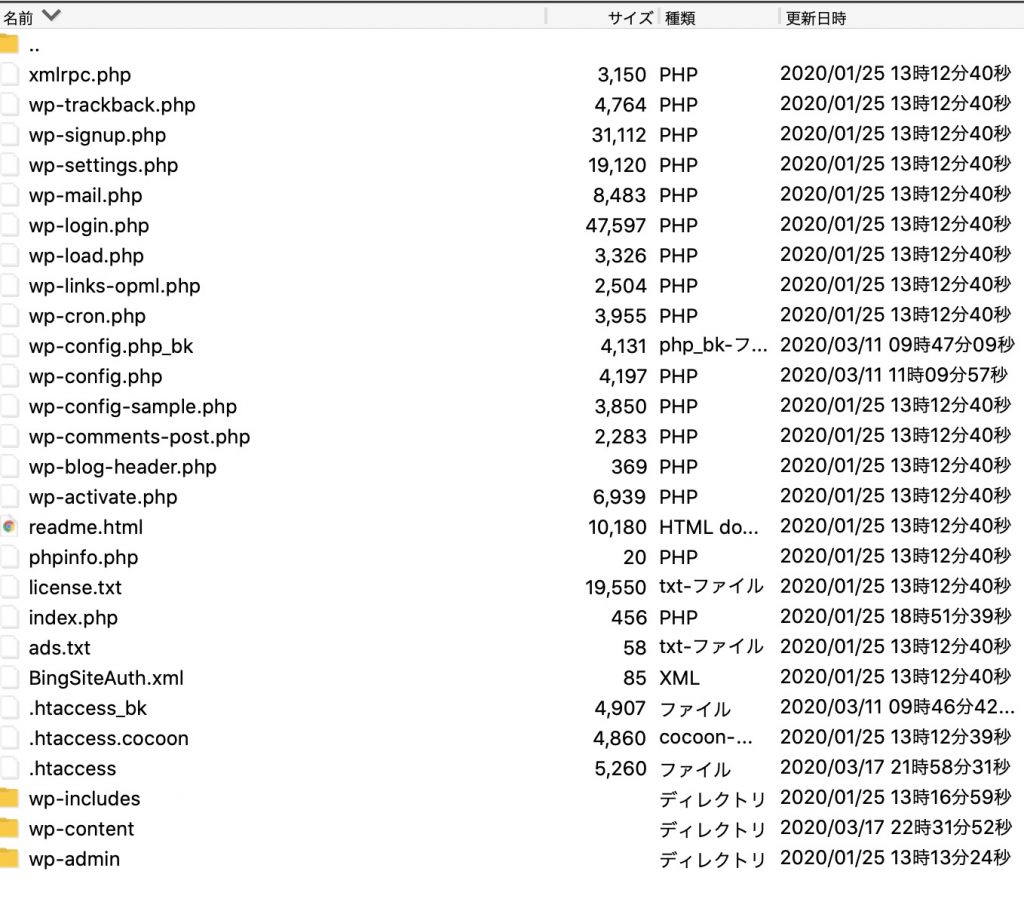
手順③:ダウンロードしてバックアップ
手順②で確認した、WordPressの入っているフォルダーをダウンロードして、バックアップとなります。
まず、ダウンロードをする前に、パソコンの中にダウンロードしたファイルなどを保存する場所を作りましょう。おすすめは、「バックアップ」などというフォルダを作り、その中に日付別のフォルダーを作ることです。
ダウンロード先のフォルダーが決まったら、FileZillaの左側の画面でそのフォルダーに移動してください。そしたら、次に右側の画面で、WordPressの入っているフォルダーを右クリックして「ダウンロード」を選択します。
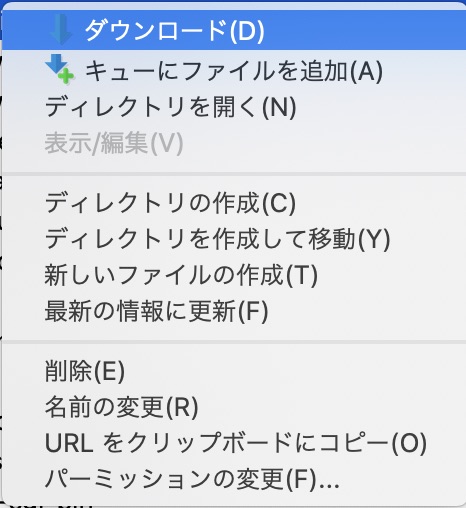
ダウンロードが始まったら、終わるまで待ちます。画像の量やテーマのサイズにもよりますが、5分程度はかかります。
ダウンロードが終わったら、WordPress本体のバックアップは完了です。ダウンロードしたファイルをUSBメモリなどにコピーするとより安全です。
バックアップその2:データベースをバックアップする方法
次に、WordPressのデータベースをバックアップします。
サーバー会社によっては、データベースのバックアップを管理画面から行えることもありますが、その場合は、バックアップファイルを必ずパソコンにダウンロードするようにしてください。
ここでは、PHPMyAdminというツールを使ってバックアップします。必要なものは次です。
データベースの接続情報がわからない場合は、サーバー会社に確認してください。また、PHPMyAdminは、データベースを操作するツールです。レンタルサーバーであれば、初期でインストールされていることが多いです。ログインURLがわからないと使えないので、調べておきましょう。
手順①:PHPMyAdminにログインする
まず、PHPMyAdminにログインします。
PHPMyAdminのログインURLにアクセスして、WordPressのデータベースのユーザー名とパスワードでログインしてください。
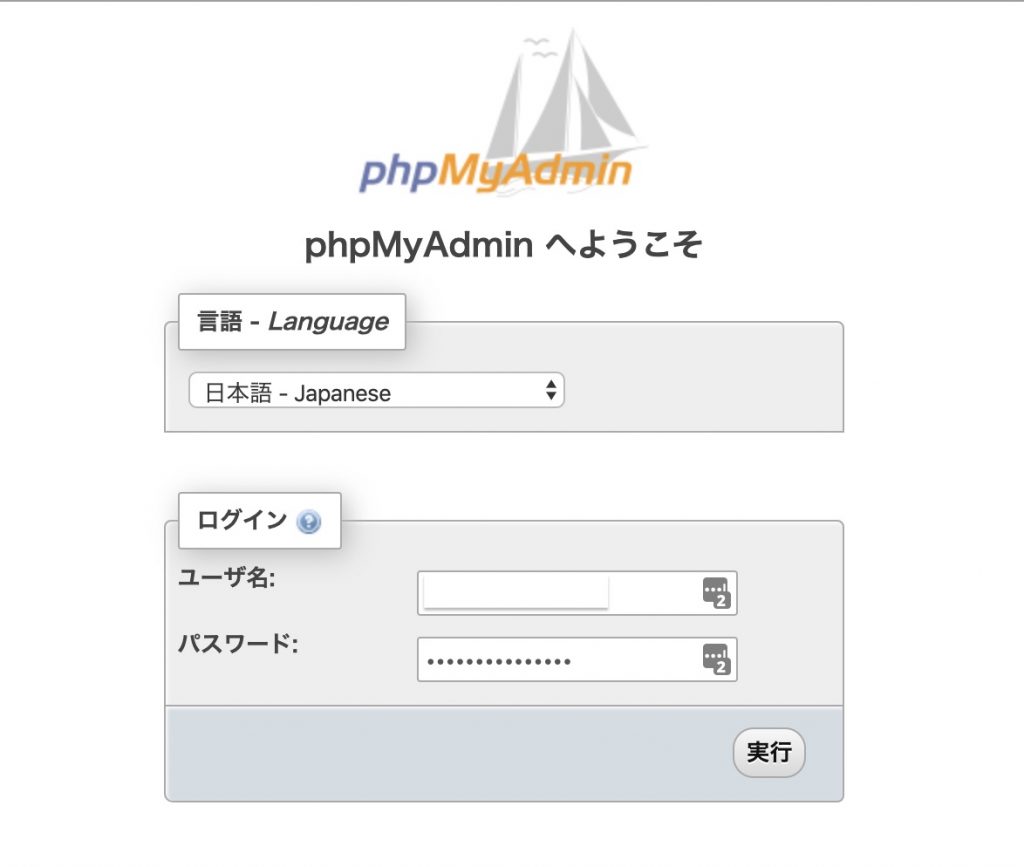
以下のような画面になれば、ログイン成功です。(バージョンによって多少見た目が違います)
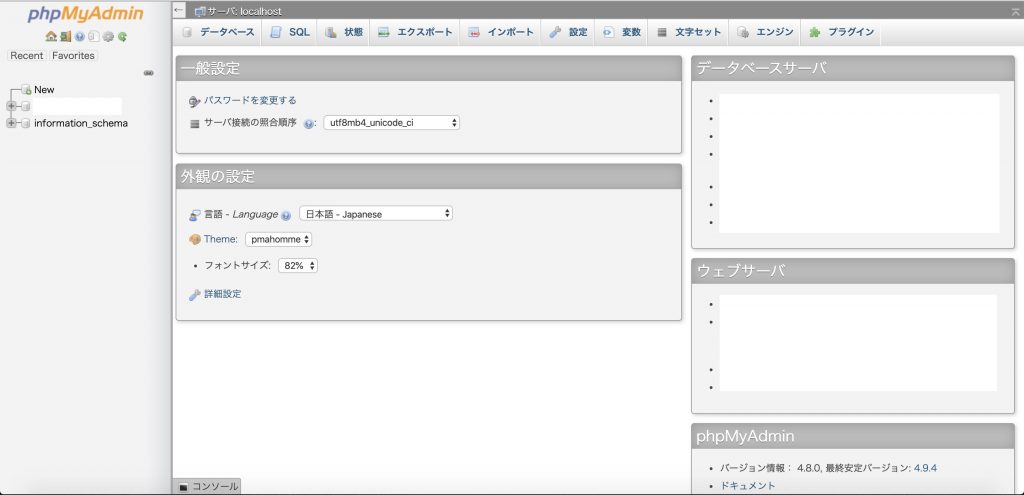
手順②:データをエクスポートする
次に、データをエクスポートします。PHPMyAdminで「エクスポート」という項目を選択します。

以下のような画面になるので、エクスポートの設定をします。
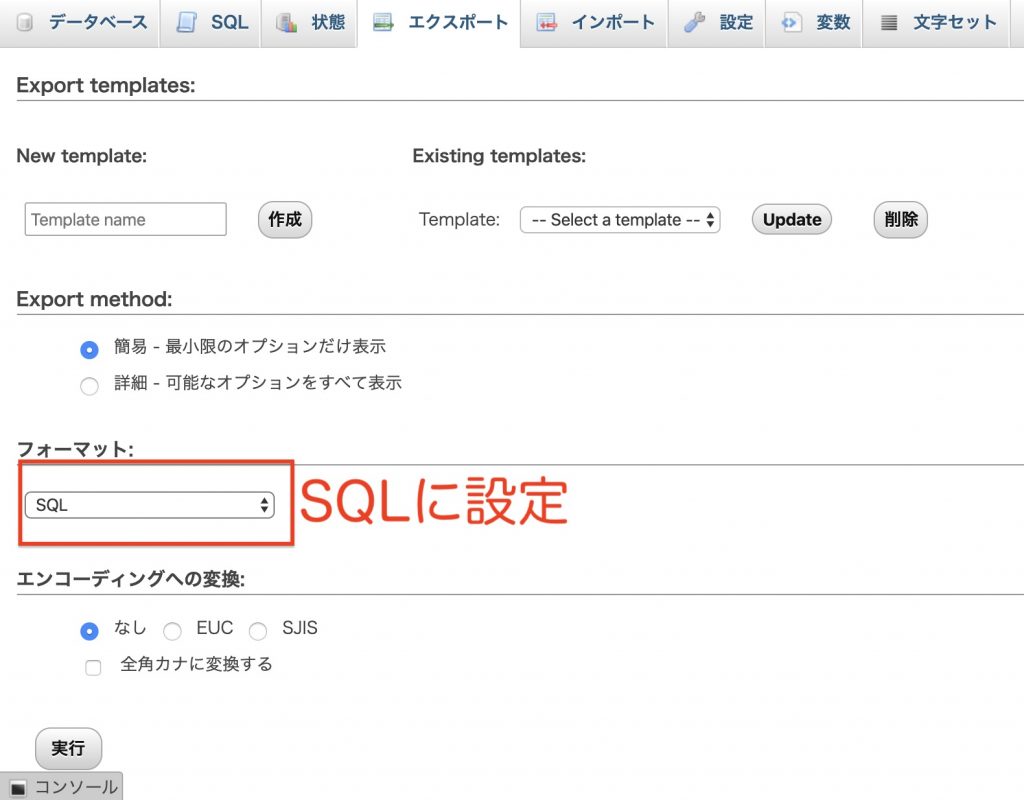
Exportのオプションは、いろいろと指定可能ですが、「簡易」で問題ないです。フォーマットは、SQLにしておくのが無難です。
設定が終わったら、実行をクリックします。数秒で「.sql」という拡張子のファイルがダウンロードされます。名前は、「localhost.sql」だったり、「wordpress.sql」だったりするので、日付ベースの名前に変えたほうがよいです。
これで、データベースのバックアップも完了です。こちらも、USBメモリなどにコピーしておくと、より安全です。
まとめ
WordPressの手動バックアップのやり方を解説しました。もちろん、自動バックアップより面倒なのは事実ですが、しかし、サーバー会社の対応などを待たずに復旧できるという利点があります。
僕もこの方法でバックアップを実施しています。確実なバックアップを取りたい、という方はぜひ、この方法を試してみてください。



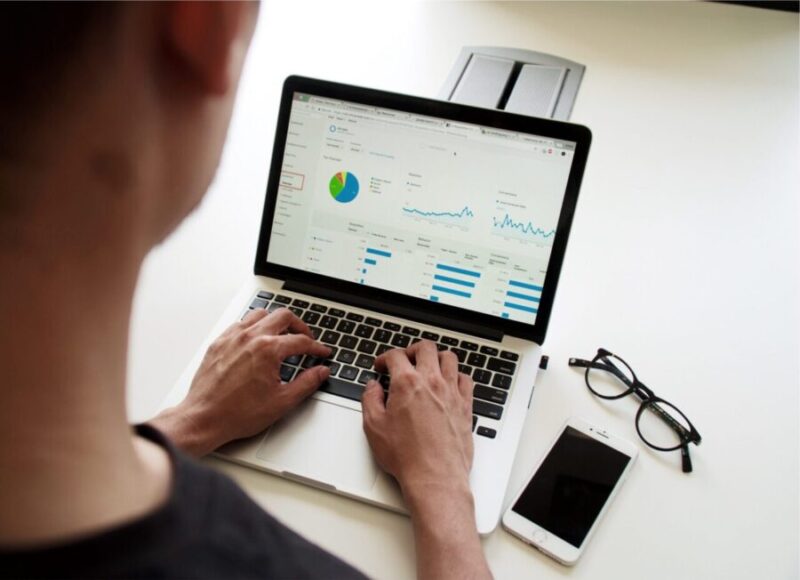
コメント