マインドマップやフローチャート、ネットワーク図など、少し複雑な図を描くのは、ツールを使わないと難しいですよね。
この記事では、そんなマインドマップやフローチャート、ネットワーク図などを簡単に、綺麗に描ける無料ツールであるLucidchartを紹介します。
僕もLucidchartは、ネットワーク図の作成や、フローチャートの作成に愛用しています。とても簡単に使えるツールなので、図の作成で困っている方は、ぜひ参考にしてください。
Lucidchart公式サイト:https://try.lucid.co/ja
無料ツールLucidchartの使い方
Lucidchartでは、実に多くのテンプレートが用意されており、マインドマップなどはすぐに描くことができます。ここでは、マインドマップを例に、Lucidchartの使い方を紹介していきます。
Lucidchart公式サイト:https://try.lucid.co/ja
Lucidchartは、メールアドレスで登録できるほか、GoogleやMicrosoftアカウントを使って登録できます。ログインすると、こんな感じの画面が表示されます。
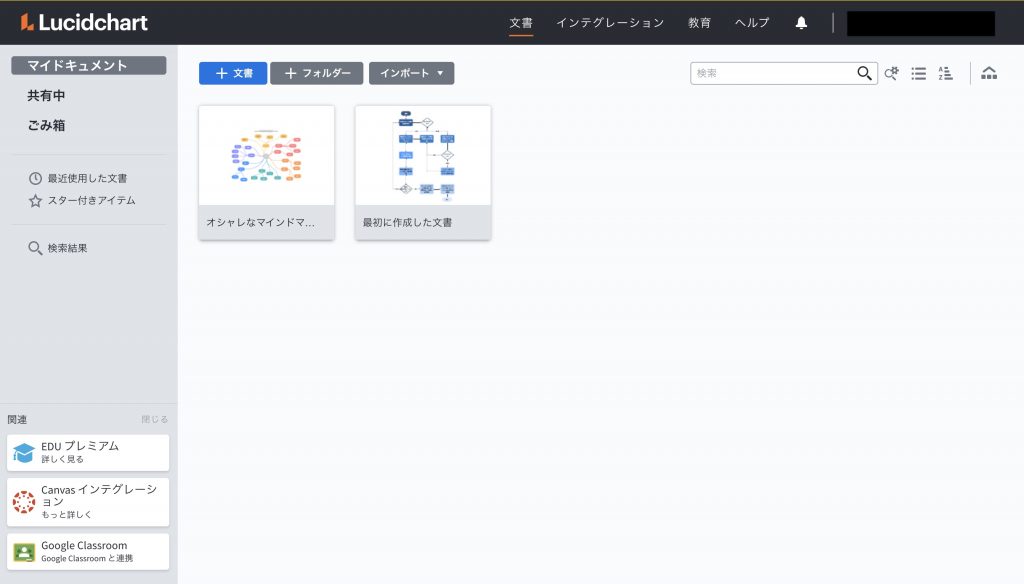
Googleドライブなどに似ているので、操作しやすいです。
新しい図を作る
右上にある「+文書」というボタンを押すと、新しい図を作ることができます。以下のようなウィンドウが表示され、図の作成に使うテンプレートを選べます。
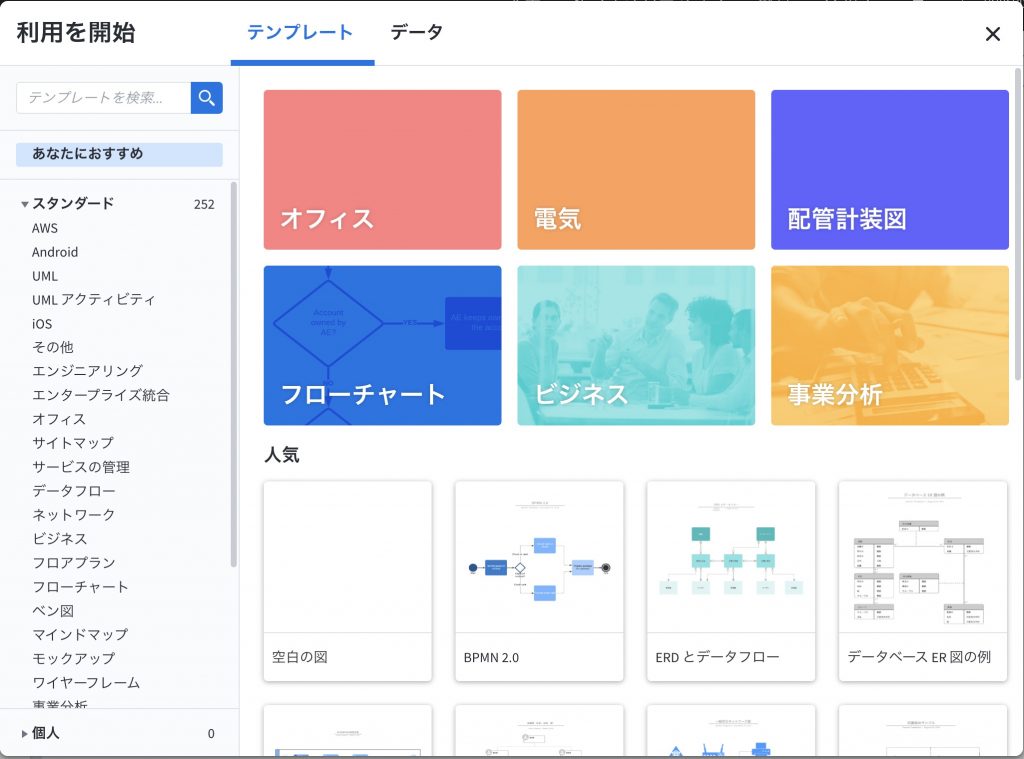
テンプレートは、驚くくらいたくさん用意されています。知らない図も多くあり、見ているだけで楽しいです。代表的な図でいうと、以下のテンプレートが用意されています。
これ以外にも非常にたくさんのテンプレートが用意されています。AzureやAWSといった専門的な図も作れます。
LucidChartのテンプレートとは、図の見本のようなもので、ベン図であれば、ベン図のサンプル、ネットワーク図であれば、ネットワーク図のサンプルが用意されています。テンプレートを使うことで、その図の作成に便利な素材(画像や矢印)などが自動で追加されるというメリットがあります。
マインドマップのテンプレートを使うとこんな感じになります。
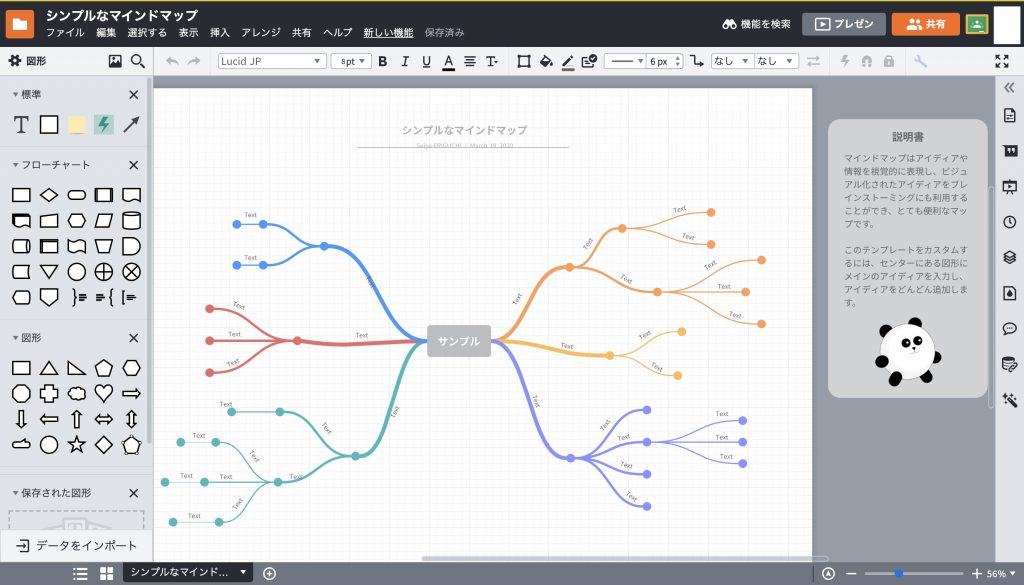
これは、一番シンプルなテンプレートで、マインドマップだけで14のテンプレートがありました。
このようなテンプレートを使うことで、複雑な図でも簡単に作り始められます。
図を複数人で共有・同時編集する
GoogleドライブやMicrosoft Officeと同じように、Lucidchartでも図を共有して、配布したり、複数人で同時編集したりできます。
先ほど、作った図を共有してみます。ホーム画面で共有する図の「人のマーク(下図赤枠)」をクリックします。
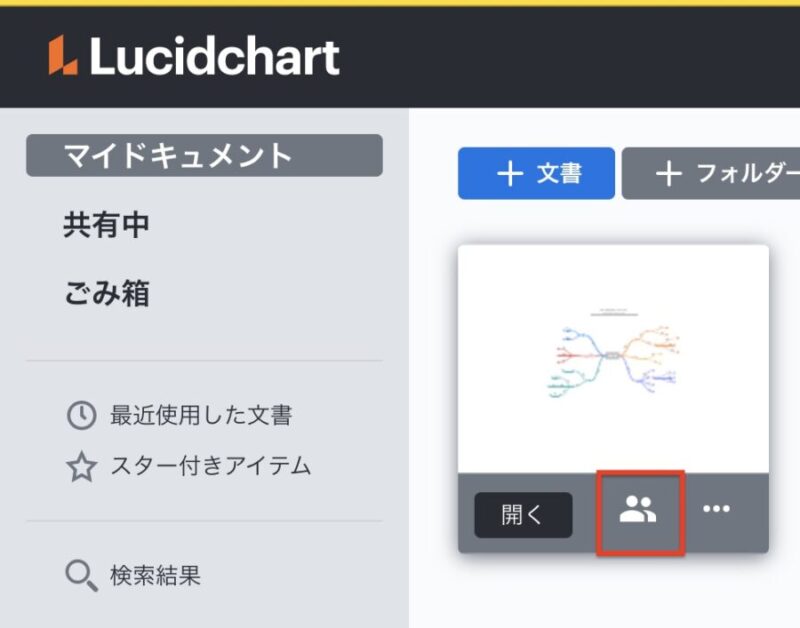
すると、メールアドレスを入力する画面が出てきます。ここに共有相手のメールアドレスを入力すると、相手に招待メールが送信されます。
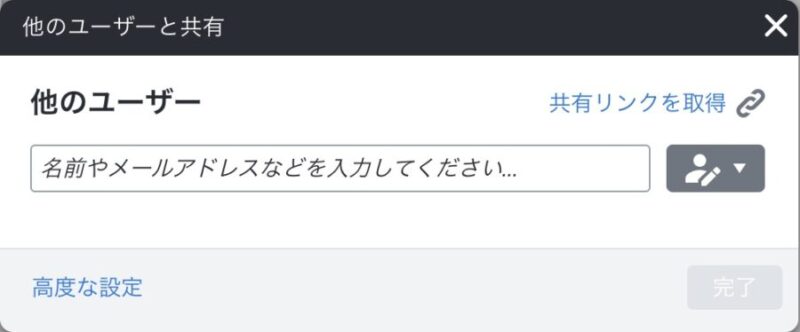
共有の方法は、GoogleやMicrosoftなどのサービスとよく似ているので、初めてでも簡単に使えました。また、共有には、アクセスできる範囲に応じて4種類あります。
「編集と共有が可能」が最高レベルのアクセス権限です。このアクセス権をもらった人は、図の編集はもちろん、追加で共有相手を入れることができます。一方、「閲覧可能」では、図の閲覧のみしかできないので、資料として配布する際などに便利です。
外部サービスとの連携(インテグレーション)
Lucidchartの大きな機能の1つに、「Lucidhart インテグレーション」というものがあります。
Lucidchart インテグレーションとは、G SuiteやOffice 365などのサービスとLucidchartを連携して、G Suiteなどで作成した文書に埋め込んだりできるようにする機能です。これにより、企業や学校での共有や編集をより便利にできます。
この説明だけじゃよくわからないと思うので、今回は、Google Slidesと連携してみます。その他にLucidchartと連携できる主なサービスは、以下の通りです。
「インテグレーション」という画面を開きます。
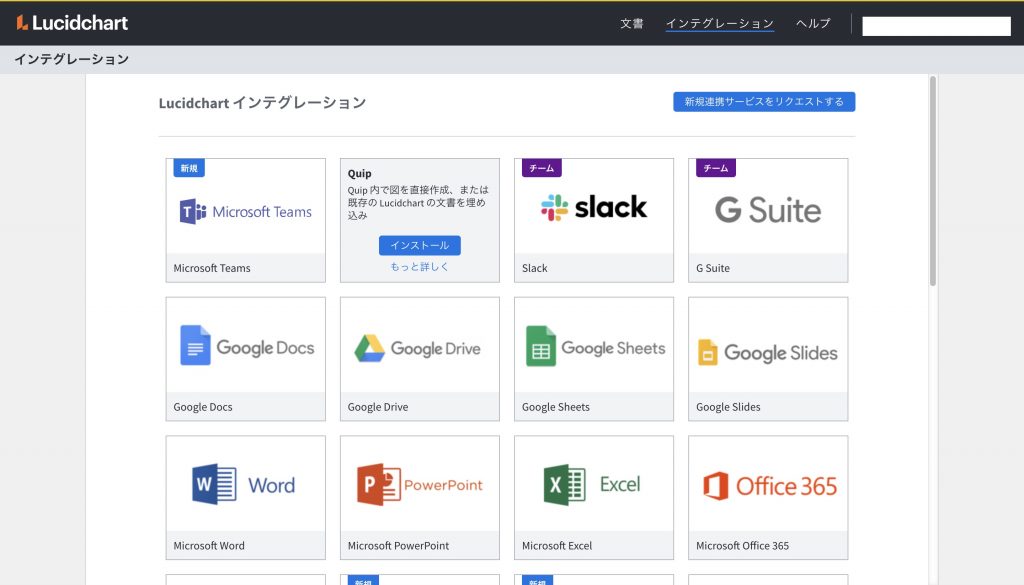
ここでは、「Google Slides」と連携してみます。Google Slidesを選択すると、以下のような画面になるので、画面中央の「インストール」からインストールします。
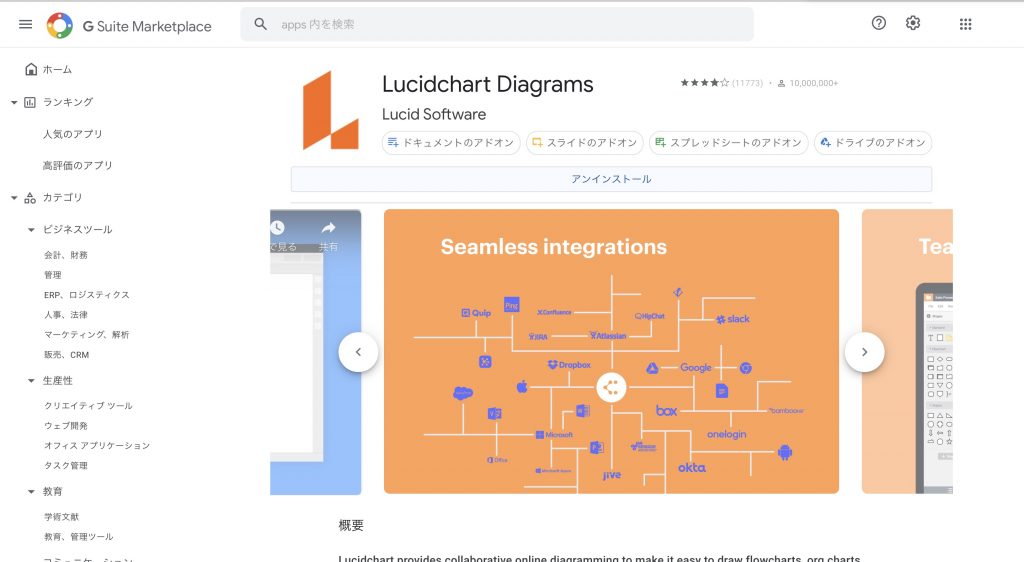
インストールが終わると、Google Slidesから直接Lucidchartの図を挿入できるようになりました。こんな感じで右側にLucidChartの図が表示されています。
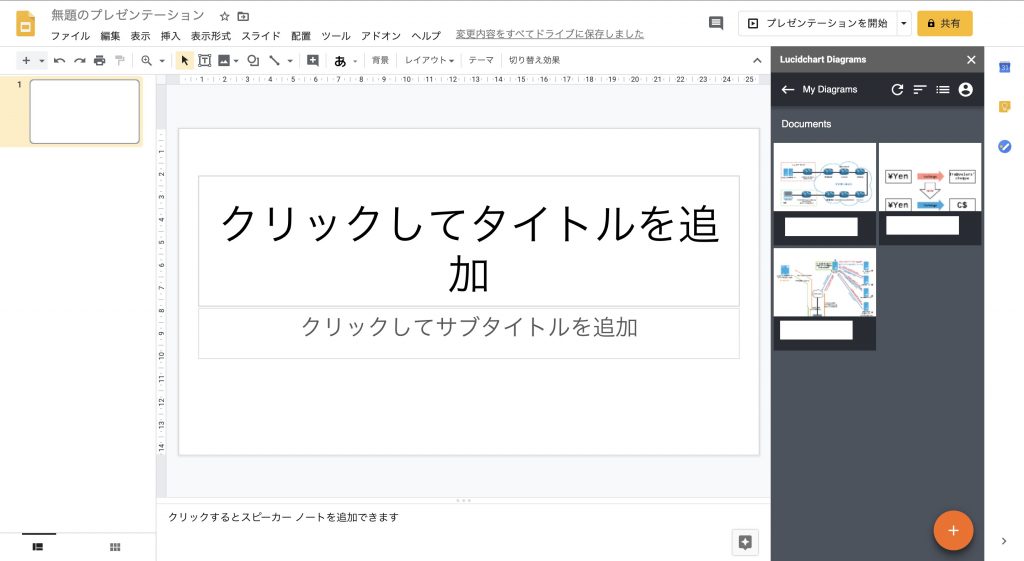
今回は、Google Slidesを例に紹介しましたが、他のサービスでも同様に使うことができます。とても便利です。
Lucidchartには有料プランもある
ここまでの機能はすべて無料で使うことができます。しかし、Lucidchartには有料プランがあり、無料プランでは機能に制限があります。ここでは、有料プランと無料プランの違いを紹介します。
有料版のポイントは、図を無制限に作成できることです。無料版では3個までしか作成しかできないので、頻繁に使う場合には、有料版を使うメリットはあると思います。また、使えるテンプレートも倍以上に増えるので、高度な図を作るのには便利でしょう。
また、Microsoft Visioというツールとインポート・エクスポートができるので、個人用途でなく、仕事で使う場合などは、有料版のほうがよいと思います。
僕の使った感じだと、無料版でも十分すぎる機能でした。しかし、本格的な利用には、ドキュメントの数の制限がかなりネックになると思います。
Lucidchartの料金や無料版との詳しい違いは、下の記事をどうぞ。
まとめ
Lucidchartの使い方について紹介しました。少し複雑な図、綺麗な図を描きたい方は、無料で使えるのでぜひ試してみてください。
また、他のチャートツールに関しては、以下の記事で紹介しています。気になる方は比べてみてください。
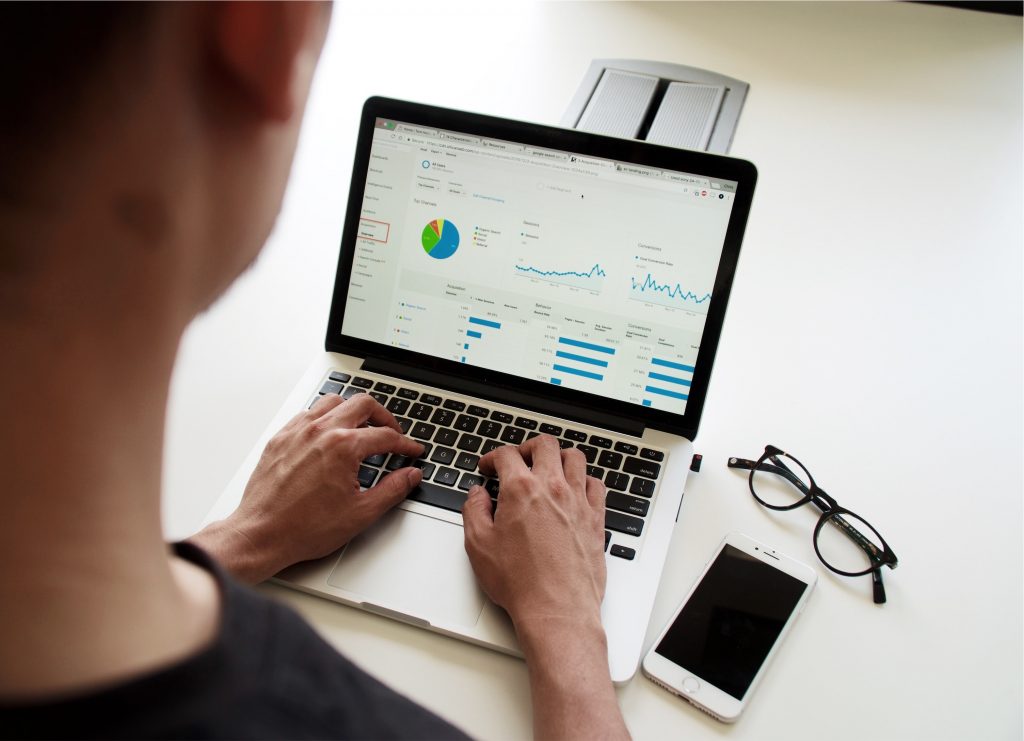
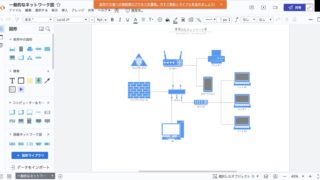



コメント