G Suiteを学校、職場で使っている方、実はそのG Suiteを活用することでパソコンの容量を実質無制限にすることができること、知っていますか?
パソコンの容量は少ないとすぐに足りなくなりますよね。今回は、そんな悩みをG Suiteの「Google Drive File Stream(グーグルドライブファイルストリーム)」で解決する方法を紹介していきます。
※筆者について
僕自身も学校でG Suite for Educationを使っており、G Suiteの「Google Drive File Stream」を重宝しています。G Suite専用なので個人アカウントでは使えないのですが、非常に便利です。
そもそもGoogle Drive File Streamとは?
簡単に言えば、「Google DriveのデータをPC上でローカルの他のファイルと同じように扱えるようにしてくれるソフト」です。これを聞くと、「バックアップと同期」と同じじゃないかと思う人もいると思うので違いを説明します。
まず、「バックアップと同期」から。バックアップと同期はGoogleドライブ上のファイルやフォルダを、パソコンの指定したフォルダに同期してくれるものです。「同期」なので基本的にGoogle ドライブ上のファイルやフォルダーをパソコン上にコピーして保存していると考えてもらえれば問題ないです。なので、パソコン上に常にドライブ上のファイルが存在し、その分だけ、PCの容量を称しすることになります。
これとは異なり、「Google Drive File Stream」は基本的にはファイルやフォルダーは常にオンライン(Google ドライブ)に保存されており、必要なときだけダウンロードするという機能を提供してくれます。さらに、決定的に異なるのは「バックアップと同期」では、Google ドライブの指定したフォルダやファイルのみをパソコンに同期してくれるのに対し、「Google Drive File Stream」ではドライブ全体をあたかも1つのストレージ(HDD)のように認識させてくれます。Windowsだと下の画像のようになります。Macの場合も外付けHDDと同じ形で認識されます。
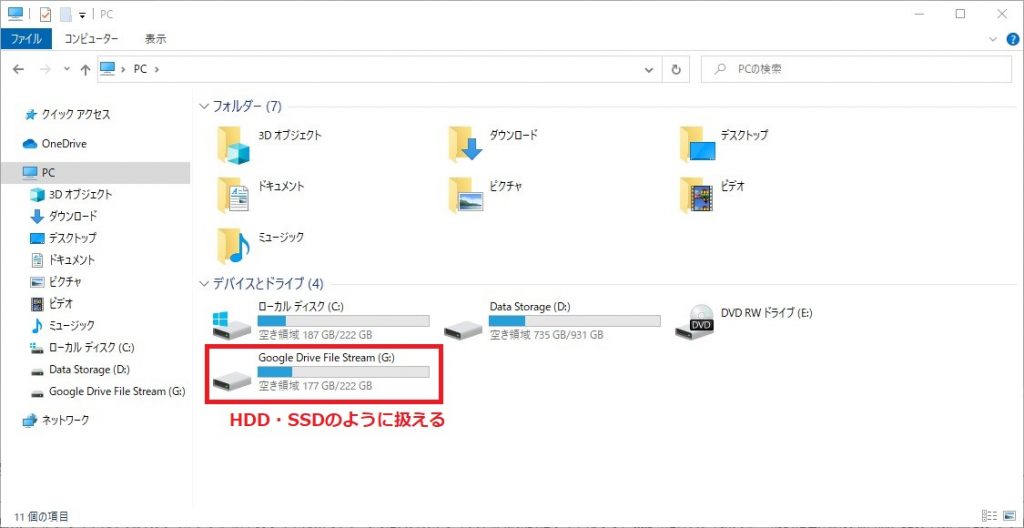
Macだとこんな感じになります。
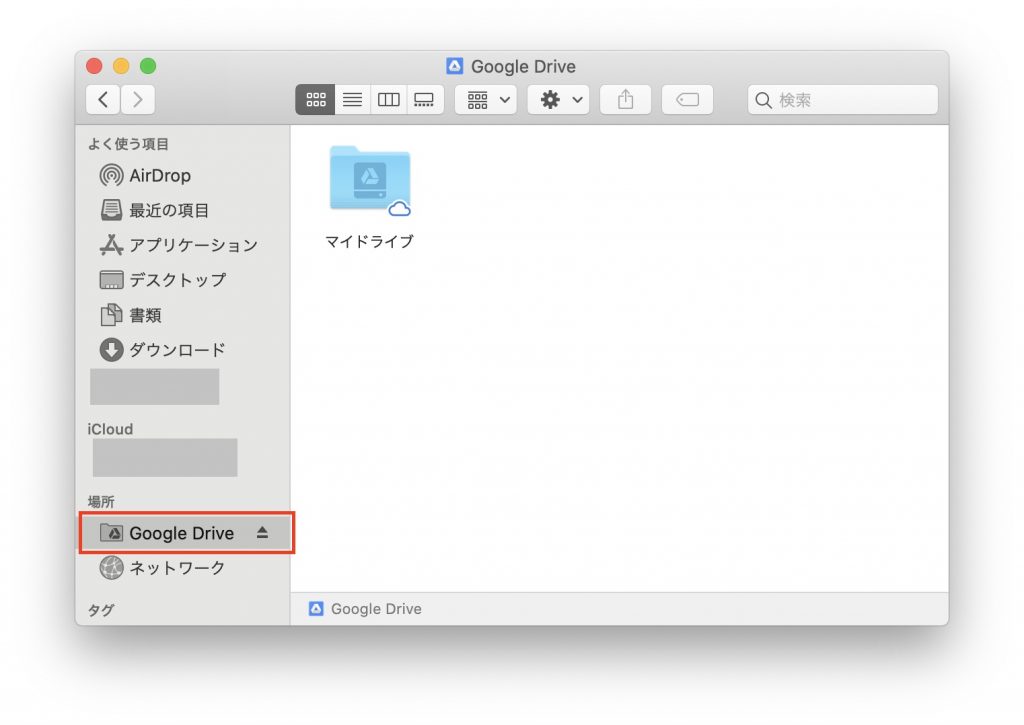
なぜ容量が無限になるの?

「『Google Drive File Stream』が何かは分かったけど、なんで容量が無限になるのかしっくりこないなあ」という疑問に答えますね。
そもそもG Suiteとは企業や学校向けのGoogleのサービスであり、基本的にGoogle ドライブの容量が無制限になります。(ユーザー5人以下の場合は、最大1TB)そして、「Google Drive File Stream」はオンラインから必要なときだけ必要なファイルを自動的にダウンロードしてくれるものです。よって、ローカルに大量のファイルが保存されることはなく、PCの容量はほとんど消費されません。しかし、ユーザーにはまるで1つのHDDを操作しているようにしか見えず、さらに、Google ドライブが無制限なので、PCの容量が実質無制限になったのと同じといった感じなんです。
メリット・デメリット
ドライブファイルストリームを使う方法
ダウンロード
まずは、「Google Drive File Stream」をダウンロードします。以下のページからダウンロードできますが、このとき、G Suiteのユーザーでログインした状態でアクセスするようにしてください。僕の場合は、個人ユーザーでアクセスしたらダウンロードできませんでした。
もしくは、G SuiteでGoogleドライブを開いて、ユーザーのアイコンの横にある歯車マークからもインストールできます。以下の画像ではWindows版となっていますが、Macを使ってアクセスすれば、Mac版がダウンロードできます。
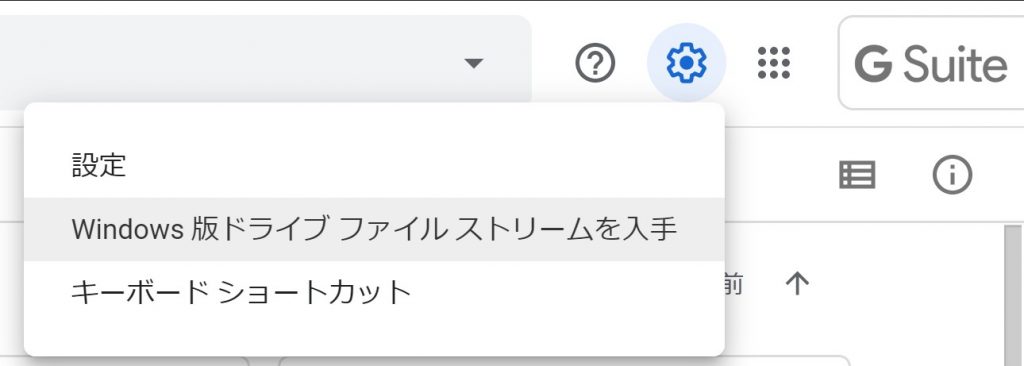
※ダウンロードできない場合
もし上記の画像の方法でダウンロードができない場合、組織の設定でドライブファイルストリームの使用が無効になっている可能性があります。特に企業などの場合はセキュリティが厳しくなっているかもしれないので、管理者の方に確認してみてください。
インストール
ダウンロードが完了したら、ダウンロードしたファイルを実行してください。他のアプリをインストルしていくときと同じように、インストールを進めれば問題ありません。
Googleアカウントにログイン
インストールが終わると、以下のような画面が現れるのでログインしてください。もし、自動でログイン画面が開かない場合は、アプリ一覧などから「Drive File Stream」を直接起動すれば大丈夫です。一見、個人アカウントでも行けるように見えますが、途中でうまくいかなくなるので学校や企業などのG Suiteのアカウントでログインしてください。
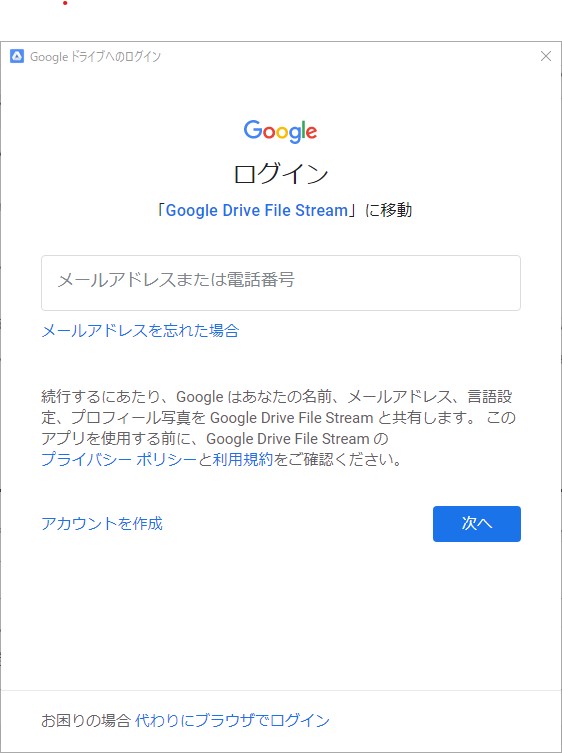
パスワード等を入力して、ドライブファイルストリームのアイコンがタスクバーに出ていれば終了です。きちんと使える状態になると、以下のような表示になると思います。使い始めると、ここに操作したファイルの履歴や共有の通知などが届きます。
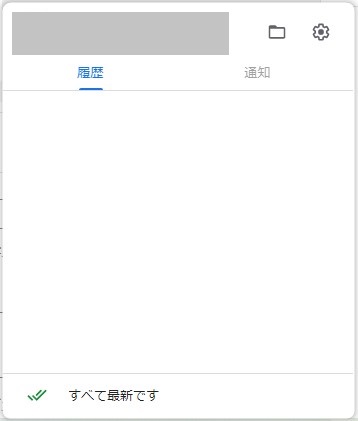
これでドライブファイルストリームが使えるようになりました。
ありそうな疑問
僕がインストール中に気になったことや疑問に感じたこととその答えをまとめておきます。
1.バックアップと同期と一緒に使えるのか?
使うことができます。しかし、ドライブファイルストリームの設定をしたG Suiteのアカウントで使う意味はほとんどないと思うので、使うとすれば、個人のアカウントくらいだと思います。
2.ログインしたけど「無効になっています」というメッセージが出る。
これは、個人アカウントでログインした、または、組織がファイルストリームを許可していないかのいずれかの可能性が高いです。個人アカウントではそもそも使えないので諦めるしかないですが、組織のアカウントであれば、管理者に交渉してみてもいいかもしれません。
3.複数のPCでログインできる?
できます。僕は、自宅のデスクトップとMacbookの2つでログインしています。パソコン間のファイル共有にも便利なので、複数台でログインするのはありだと思っています。
まとめ
Google Drive File Streamは本当に便利で僕も気に入っています。G Suite限定の機能ですが、パソコンの容量不足やファイル共有等にも大変役立ちます。ぜひ一度、G Suiteを使ってい方はインストールして使ってみるといいと思います。
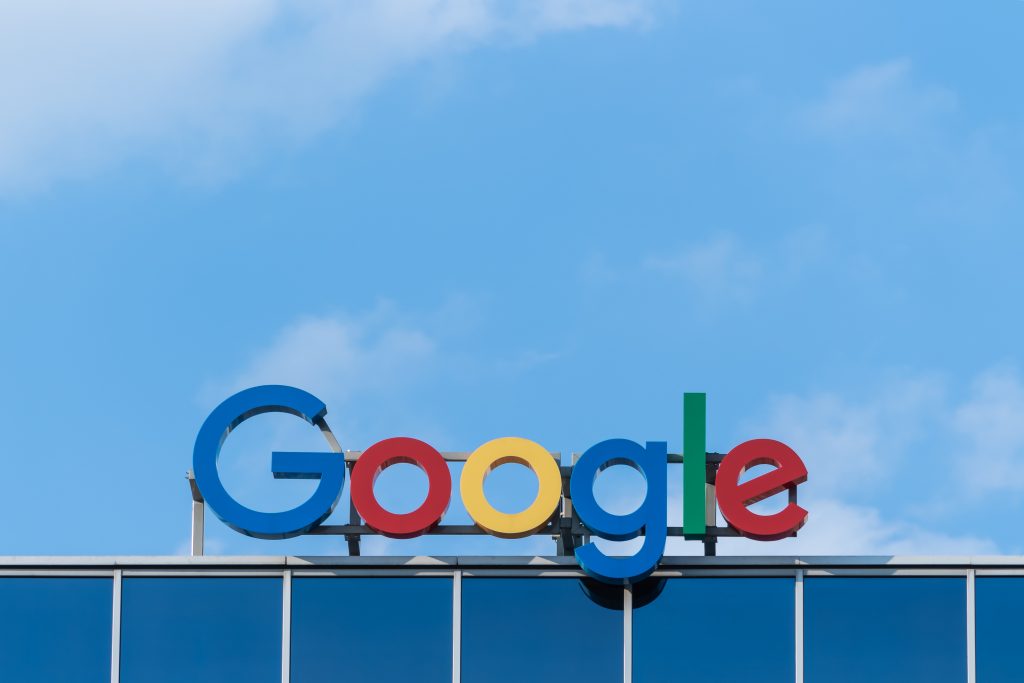


コメント