「手軽に使えるVPNがほしい」とか「安定してつながるVPNを使いたい」というとき、ありますよね。でも、VPNは基本有料、ときどきつながらないこともあります。
この記事では、その解決法の1つとして、無料のVPNサービスである「VPN Gate」の使い方を紹介します。完全無料で使えて、安定性も高いVPNですので、VPNでなにか困っている方は、ぜひ検討してみてください。
必ずつながるVPNサービスVPN Gateの使い方

そもそも、VPN Gateとはどんなサービスなのか気になると思います。
VPN Gateは、筑波大学が研究の一環として行っている分散型のVPNサービスです。世界中のボランティアにより、運営された多くのサーバーを無償で利用することができます。いろいろな国と地域のサーバーを自由に選べるのが特徴です。
つまり、VPN Gateは、世界中のボランティアが提供するサーバーを無料で使えるサービスです。僕も以前、ボランティアとしてサーバー提供者になったことがあります。
一般的なVPNとの大きな違いは、ボランティアがサーバーを運営している、というところです。これにより、どこか1つのサーバーが使えなくなっても、別のサーバーを使うことができます。
よくある勘違いなのですが、VPN GateのVPNサーバーは筑波大学が運営しているわけではないというところです。筑波大学は、プロジェクト全体の運営者であって、あくまでもサーバー提供者はボランティアなので注意しましょう。
VPNサーバーの使い方
VPN Gateでは、様々な国のサーバーが利用できます。各サーバーへの接続方法は、WindowsとMacで異なるので、順番に説明します。
Windowsの場合
WindowsでVPN Gateを使う場合、「SoftEther VPN Client」というVPN接続用のソフトをインストールすることで、とても簡単に接続できるようになります。もちろん、このソフトがなくてもVPNは使えますが、設定が面倒な上、通信速度が遅いのでおすすめしません。
ダウンロードは以下のページから行えます。
ダウンロード・インストールしたら、SoftEther VPN Clientを起動してください。起動すると、以下のような画面になるので、「VPN Gate 公開 VPN 中継サーバー」を選択します。
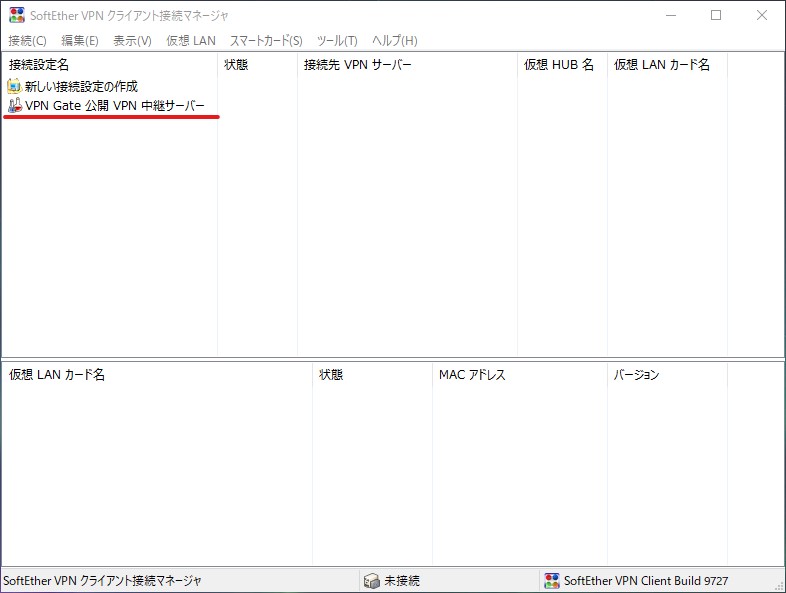
すると、VPN Gateで提供されているサーバーの一覧が表示されるので、つなぎたいサーバーを選びます。もちろん、日本以外の地域のサーバーも選べます。
使うサーバーを選択したら、右下の「選択したサーバーに接続」をクリックします。これでVPNサーバーへの接続が自動的に行われます。
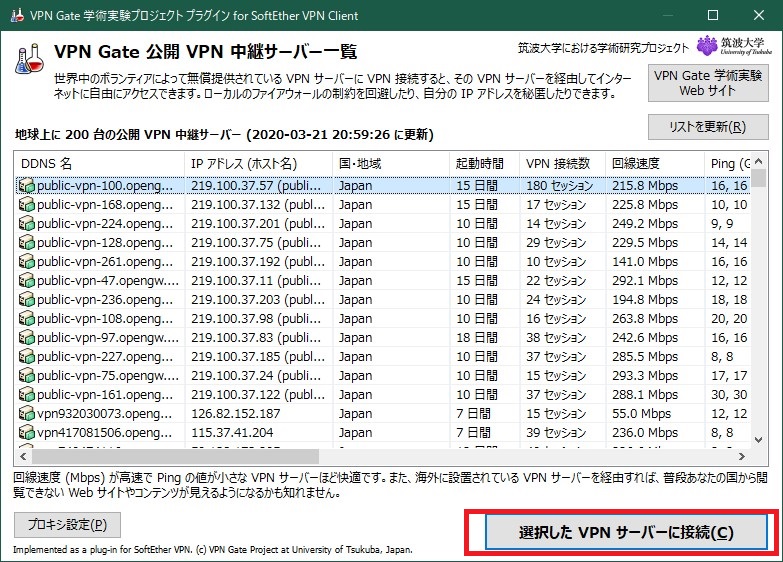
初めて利用する場合、Windowsで「仮想LANカード」と呼ばれるものを作成する必要があるので少し時間がかかります。
ホーム画面に「接続完了」が表示されれば、接続成功です。
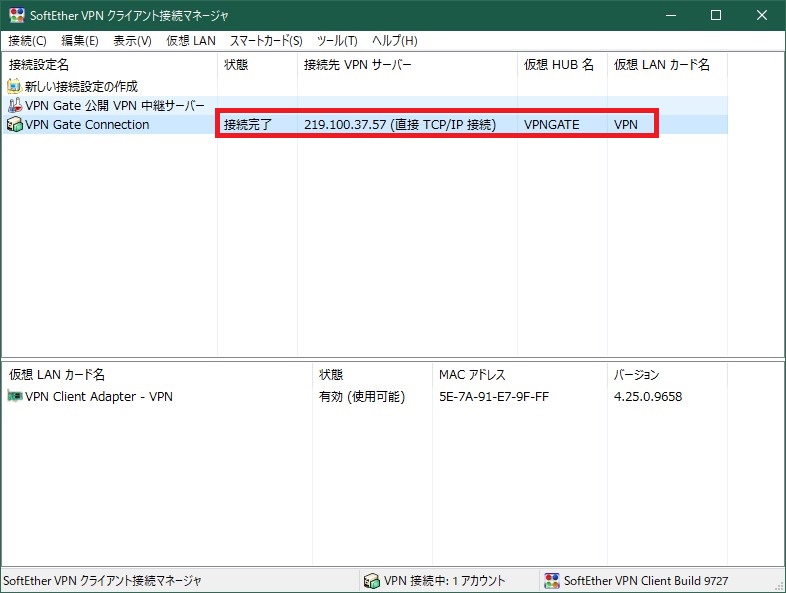
VPNサーバーから切断する場合は、上の画像にある「VPN Gate Connection」を左クリックして「切断」を選べばよいです。
Macの場合
MacでVPN Gateを使う場合は、自分でサーバーの情報を直接設定する必要があります。
まず、VPN Gateのサーバー一覧から、接続したいサーバーを選びます。このときに、「L2TP/IPSec 」という接続方法が使えるサーバーを選んでください。個人的には、連続稼働時間が長く、Pingという値が小さいものがおすすめです。
下の画像のように「フィルタ」を設定すると見つけやすいと思います。
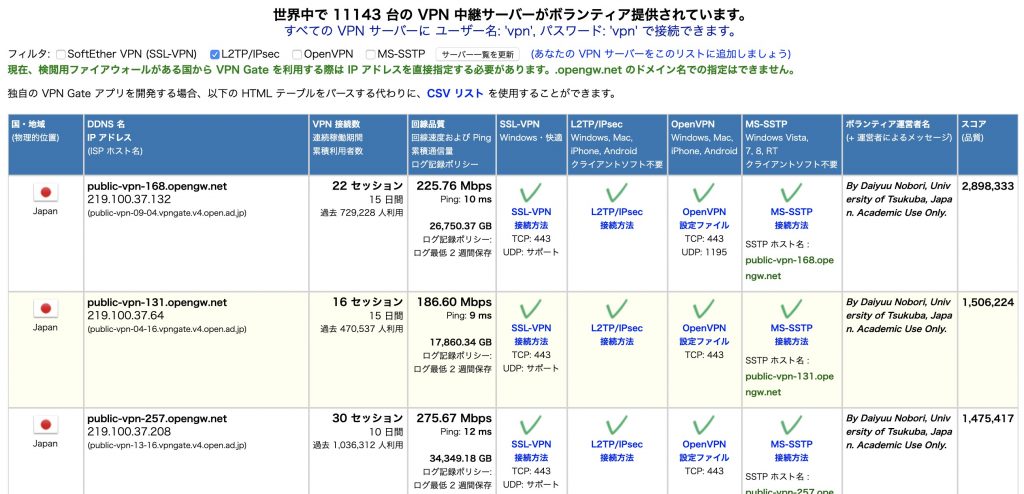
次に、MacにVPNの接続設定をします。まずは、ネットワーク環境設定を開いてください。システム環境設定からも開けますが、WiFiのマークのところから簡単に開けます。
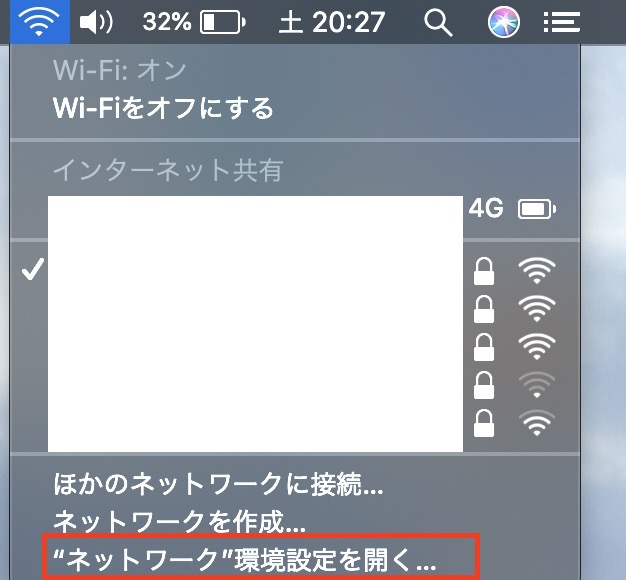
以下のような画面になるので、左下の「+」ボタンをクリックします。
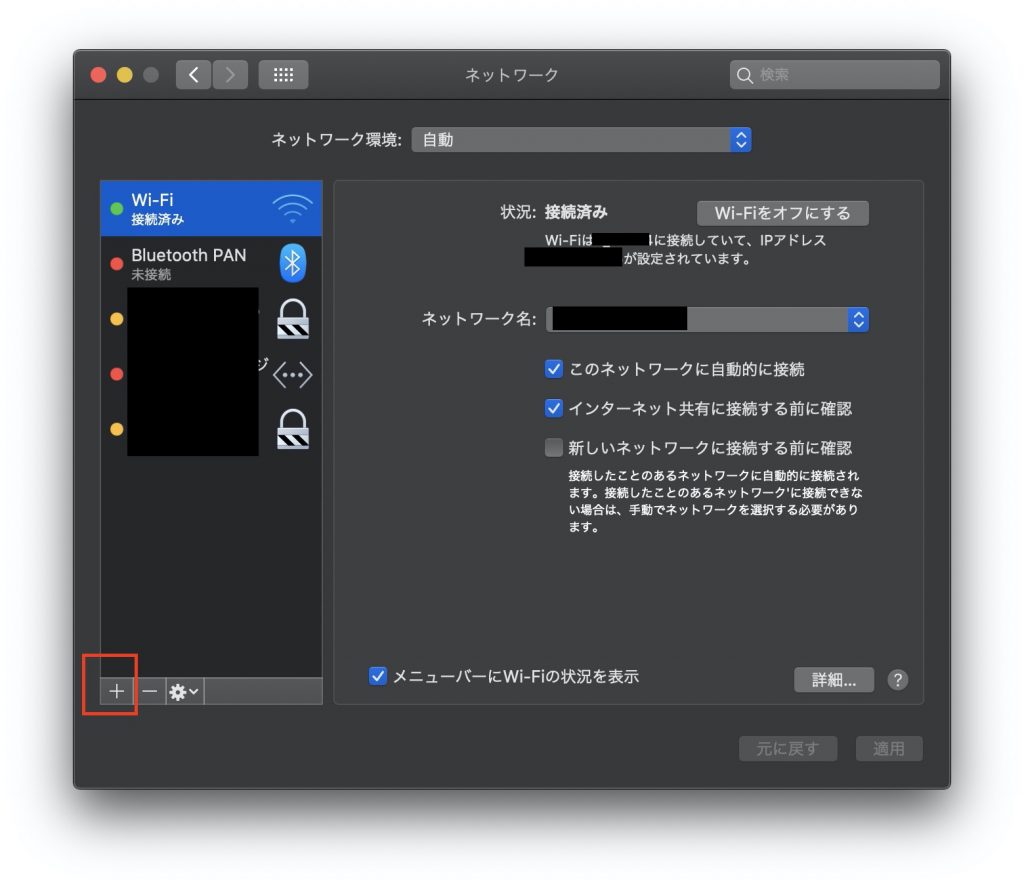
インターフェースの追加画面が表示されたら、インターフェースを「VPN」、VPNタイプを「L2TP over IPSec」にします。サービス名は、なんでも構いません。
設定が済んだら、「作成」をクリックしてください。
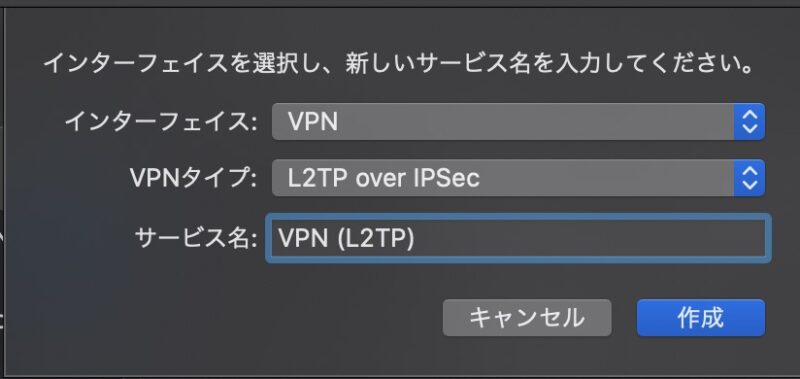
作成が終わると、VPNインターフェースが追加され、設定できるようになっているので、設定を進めます。このとき、先ほど選んだVPNサーバーのIPアドレス(例:210.100.37.132)が必要になります。
僕は、IPアドレスが210.100.37.132のVPNサーバーに接続してみます。サーバーアドレスには、IPアドレスを、アカウント名には全サーバー共通で「vpn」と入力します。
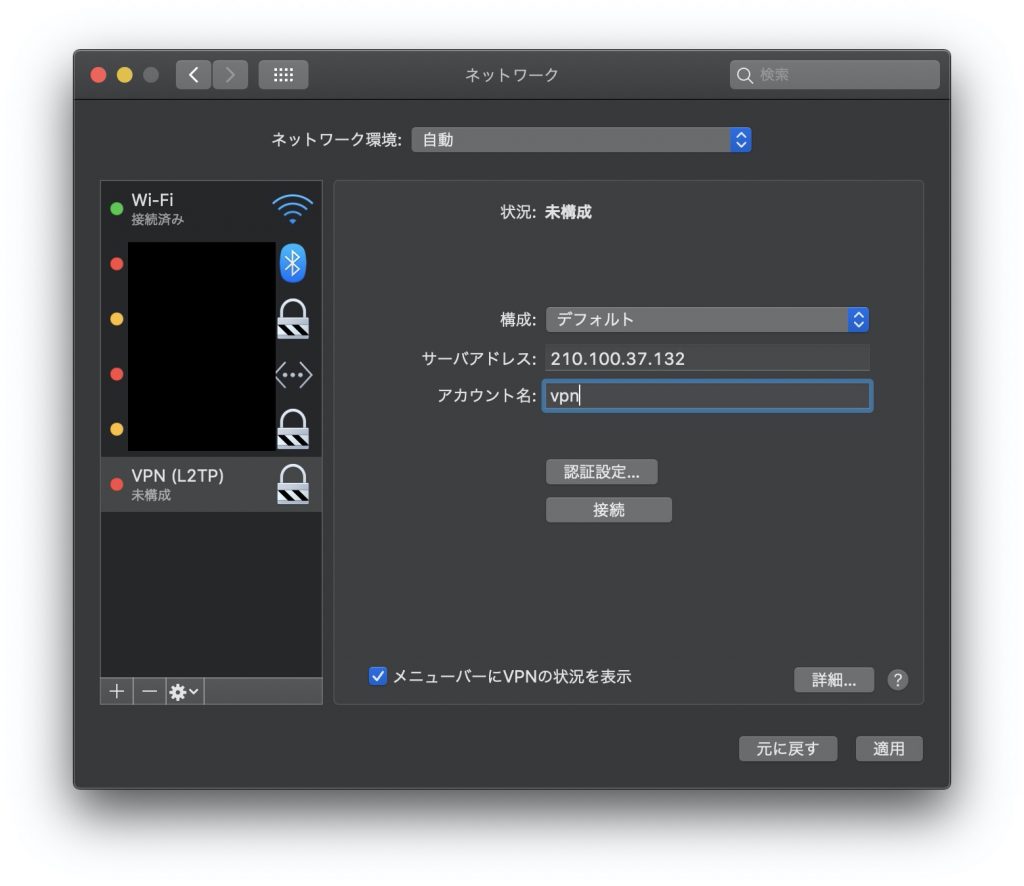
この2つの入力が終わったら、「認証設定」というボタンを開きます。ユーザー認証のパスワード、コンピューター認証の共有シークレットの2ヶ所に、「vpn」と入力します。これも全サーバー共通の設定です。
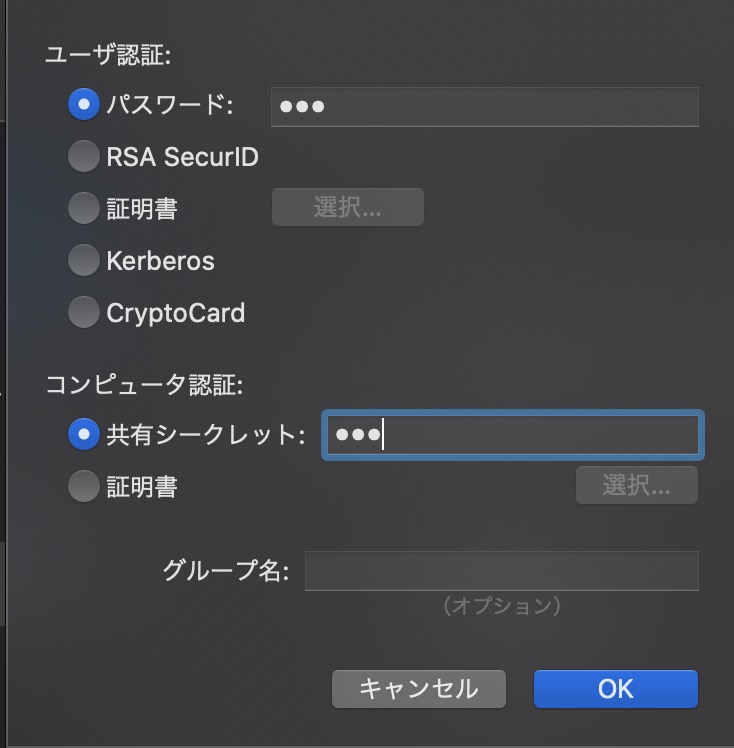
この設定が終わったら、OKを押してください。ここまで正しく設定できていれば、接続できるようになっているはずです。接続するには、右下にある「適用」ボタンを押したあと、接続ボタンを押します。
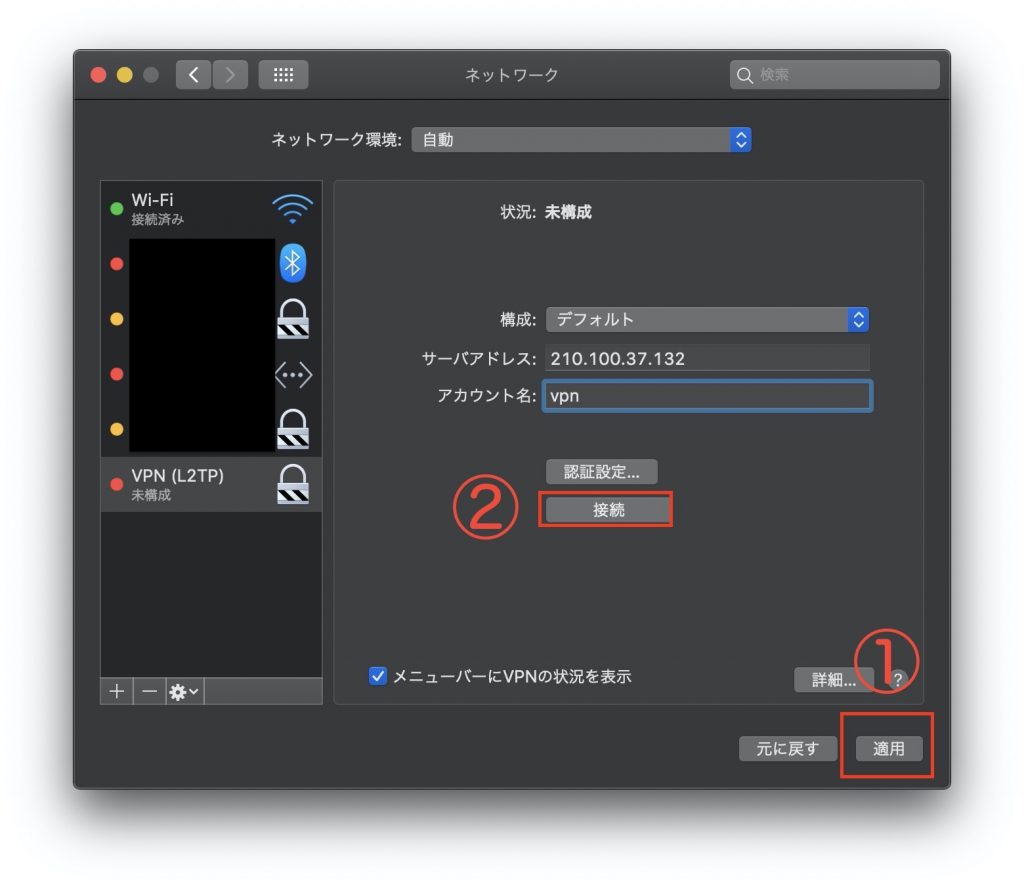
以下のようになれば接続成功です。もしうまく行かなかった場合は、設定を確かめ、サーバーを変更してみてください。
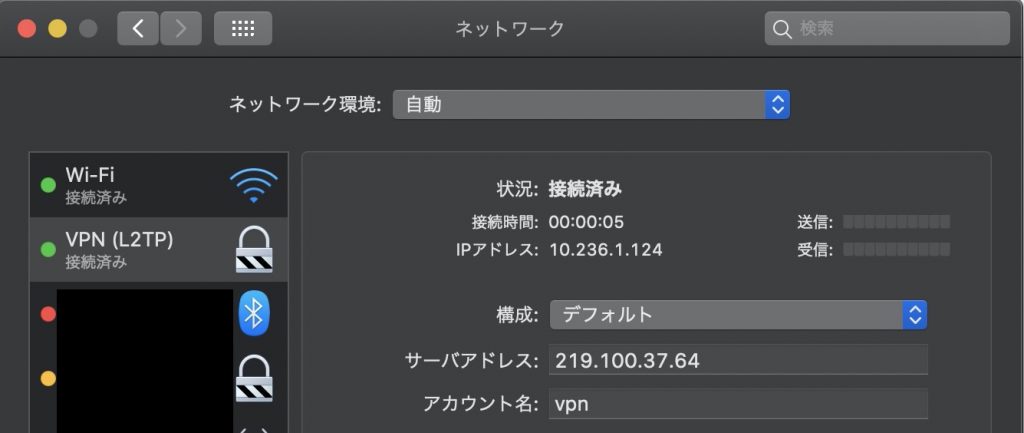
VPN Gateのメリット・デメリット
VPN Gateには、いろいろなメリットがある一方、デメリットもあります。順番にメリットとデメリットの両方を紹介します。
VPN Gateのメリットはこんな感じだと思います。完全無料でこれほど多くのサーバーを選べるサービスは、VPN Gate以外にないでしょう。
逆にデメリットもあります。
VPN Gateの一番のデメリットは、急にサーバーが使えなくなる可能性です。VPN Gateのサーバーはボランティアによって運営されているので、突然使えなくなることがあります。しかし、別のサーバーにつなぎ直せば、良いだけなのであまり問題ではないと思います。
また、VPN Gateのアクセスログが保管されています。これは、普通に使う分には問題ないでしょう。もちろん、VPNを悪用することは論外です。
まとめ
VPN Gateの使い方を紹介しました。メリット・デメリットどちらもありますが、無料でこれだけ多くのサーバーが使えるVPNサービスは他にないので、無料でVPNを使いたいという方にはおすすめです。
VPNを使ったことがない、という方もまずは、VPN Gateから使ってみるとよいと思います。ぜひ、VPN Gateを試してみてください。


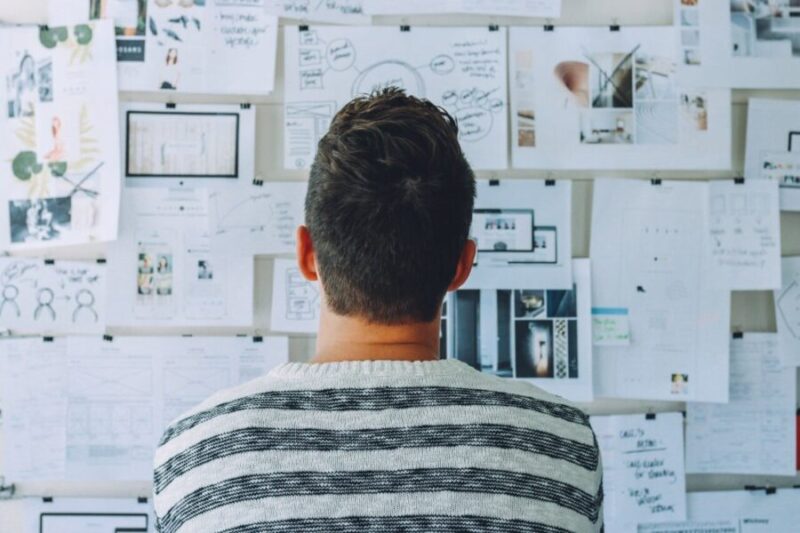
コメント