「MacでOpenVPNサーバーに接続したいけど、設定項目がないぞ?MacでOpenVPNに接続する方法を教えてほしい。」
そうなんです。MacOSには、OpenVPNへ接続する機能がありません。L2TPという方式の接続機能しか搭載されていません。
仕事や趣味?で必要なOpenVPNサーバーにMacから接続する方法を紹介していきます。完全無料ででき、必要なアプリの選び方も説明します。(5分あればできます)
MacでOpenVPNサーバーに接続する方法
MacでOpenVPNサーバーへ接続するのは、とても簡単で、
- OpenVPNクライアントアプリをインストール
- アプリに設定ファイル(.ovpnファイル)をぶちこむ
の2ステップでできます。
今回は、すでにOpenVPNの設定ファイルを会社などからもらっていて、とにかく接続したい!という方へ向けて、ステップ1とアプリの選び方を中心に解説します。
念のため繰り返しますが、MacOSそのものには、OpenVPNの機能がありません。なので、OpenVPNクライアントアプリをインストールする必要があるのです。
Macで使えるOpenVPNクライアントアプリ
まずは、お持ちのMacで使うOpenVPNクライアントアプリを選ばなければなりません。
OpenVPNクライアントアプリは、OpenVPNサーバーに接続すためのアプリです。これがないと、何も始まりません。
アプリの候補は2つあり、
- OpenVPN Connect(OpenVPN公式アプリ)
- Tunnelblick(有志が開発する非公式アプリ)
のどちらかから選ぶことになります。
自分は仕事とプライベートの両方でOpenVPNを使っていて、いろいろ調べた結果、上の2つが有力候補として残りました。
MacのOpenVPNクライアントアプリ:OpenVPN Connect
OpenVPN公式が出しているOpenVPN Connectという接続アプリ。公式なだけあって、デザインもよく、画面も見やすく作り込まれている感があります。
本来なら一番無難で、唯一無二の選択肢のはずです。しかし、mtu-testなどの一部の設定項目があると断続的に切断されて使いものにならなかったため、僕は使っていません。
mtu-testとは、OpenVPNクライアントとサーバー間の通信を最適化するため、1パケットの最大容量を自動で見つけ出す機能です。
次に紹介するTunnelblickよりも操作がしやすいのは間違いありません。しかし、エラーが出たり、変な挙動をしたりするかもしれないのがデメリットです。
MacのOpenVPNクライアントアプリ:Tunnelblick
Tunnelblickは、有志が開発しているOpenVPNクライアントアプリです。僕はもうこれしか使っていません。
有志開発とだけあって、ホームページもアプリのUIも洗練されておらず、必ずしも見やすくはありません。
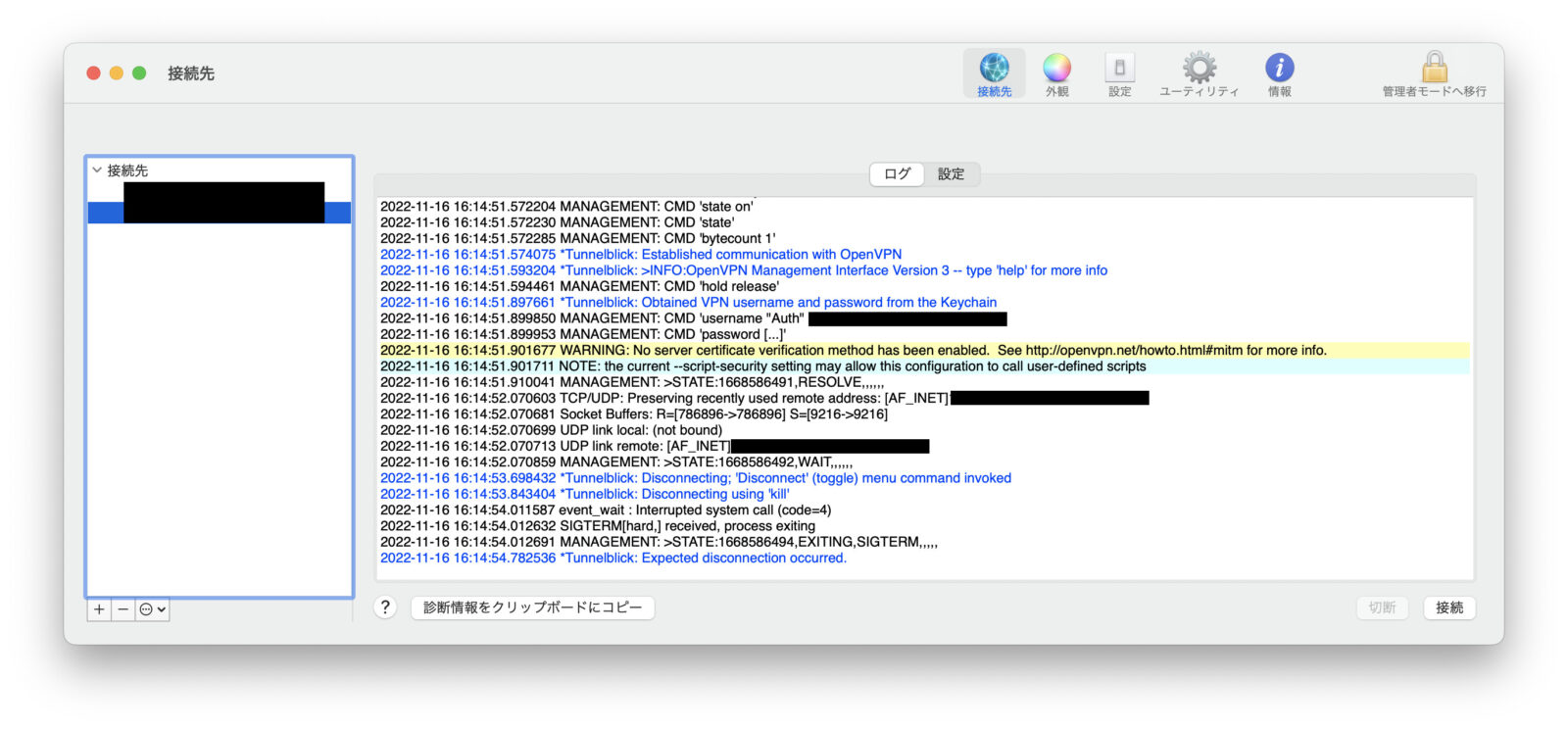
しかし、
など安定してVPNに接続できる本質的な機能を備えています。
切断されてもすぐに気付けますし、ログもかんたんに見れるので、デバッグも容易です。仕事中に切断されたのに気づけなかった、がかんたんに防げます。
どちらのOpenVPNクライアントを使うべきか・選び方
僕はいろいろ調べて、試した結果、上の2つが有力な選択肢として残りました。
個人で使っているOpenVPNサーバーへは、どちらでも接続できたのですが、仕事で必要なOpenVPNサーバーには、Tunnelblickでしか接続できなかったため、Tunnelblickを使っています。
基本的にはどちらで接続しても、大きな違いはありません。また、アプリの操作感は大事ではあるものの、一度接続したら操作の必要はほぼないため、そこまで気にしなくて良い気がします。
なので、Tunnelblickを使えば大丈夫です。でも「公式のほうがいい」「大量にサーバーがあって頻繁に操作する」なら、OpenVPN Connectでもいいと思う。
Tunnelblickを使ってMacでOpenVPNに接続する方法
ということで、ここからは、Tunnelblickを使ってMacでOpenVPNに接続する方法を解説します。
まずはTunnelblickのインストール
ダウンロードページを開き、中央にある「Stable」という部分のリンクから.dmgファイルをダウンロードします。
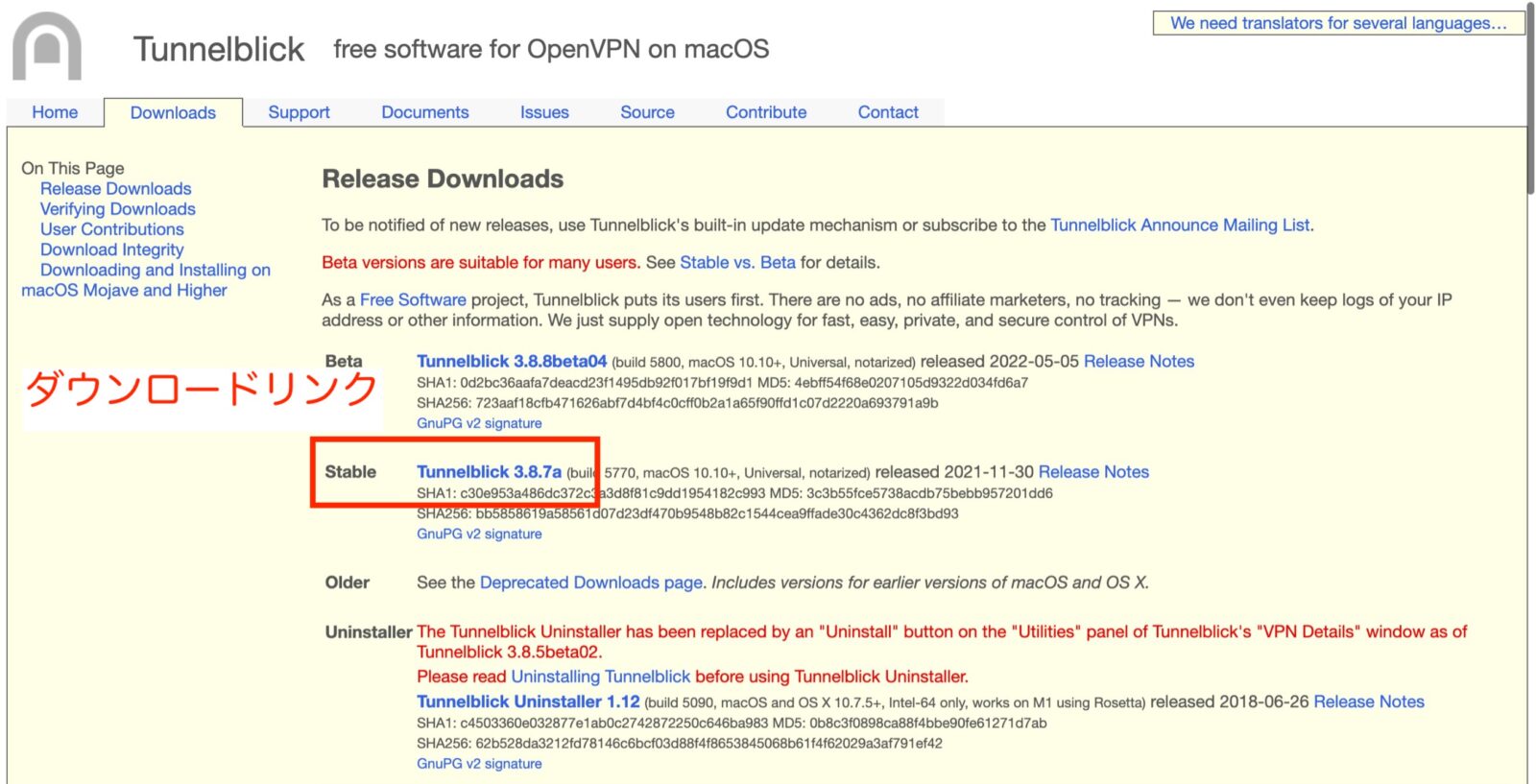
.dmgファイルがダウンロードできたら、後はいつもどおりクリックしてインストールするだけです。
ダウンロードページがわかりにくいのも、無料のOSSあるあるですね。
OpenVPNの設定ファイルを読み込ませる
TunnelblickでOpenVPNサーバーに接続するには、OpenVPNの設定ファイルをTunnelblickに読み込ませなければなりません。
OpenVPNの設定ファイルは、設定が記述されたテキストファイル。拡張子は.ovpnのことが多くなっています。
Tunnelblickを起動して、設定の一覧部分に設定ファイルをドラッグすると、追加できます。
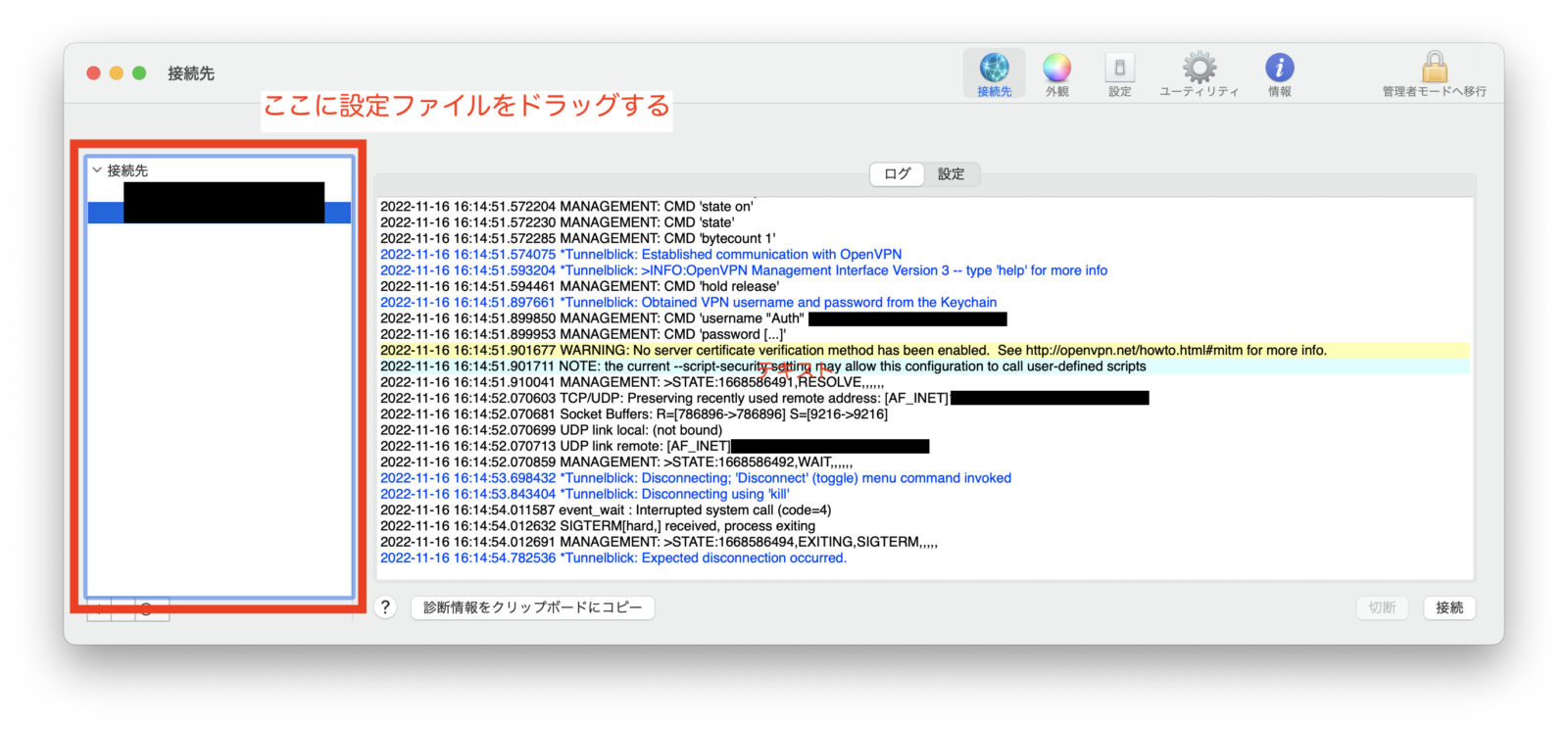
追加しようとすると、
- 個人用
- 全ユーザー用
のどちらの形式でインストールするか聞かれます。一台のMacを社員で共有している、とかレアな状況でない限り「個人用」を選べばOK。
VPNは情報を守るためにあるのですから、自分しか使わないのに、全ユーザー用にインストールするのは本末転倒な気がします。
いざMacでOpenVPNサーバーへ接続
これで作業は完了。読み込ませた設定名を選択して、「接続」をぽちっとすればOpenVPNサーバーへ接続されます。
接続できない場合は、ログをもとに原因を調べることになります。
最後に、仕事以外でもVPNを使いたい、という方向けの情報。筑波大学の学術実験プロジェクトの「VPN Gate」だと、無料で全世界のVPNサーバーが使えます。
OpenVPN対応サーバーもたくさんあるので、ぜひチェックしてみてください。
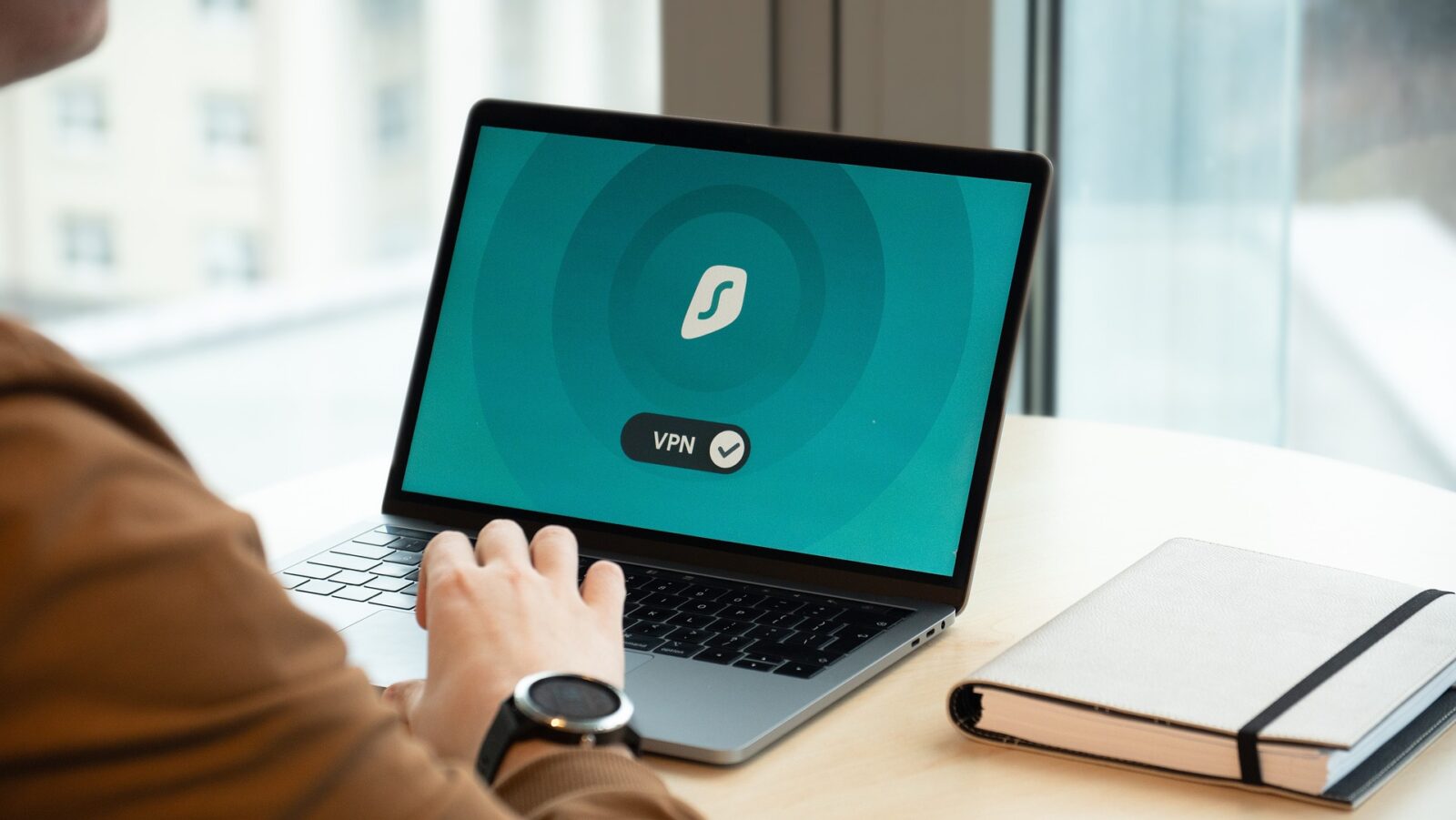



コメント