「Googleクラスルームを使うようにいわれたけど、どうやって使うのかわからない」とか「Googleクラスルームを初めて使うから、使い方を知りたい」
そんな方へ、Googleクラスルームの基本的な使い方を紹介します。Googleクラスルーム上での課題の提出方法から、情報の共有方法まで、最低限知っておくべき内容をまとめました。
Googleクラスルームの使い方を解説する僕は、現役の学生でGoogleクラスルームを3年以上使っています。初めてでも、本記事の内容が分かれば、まずは大丈夫なので安心してくださいね。
Googleクラスルームとは何か?
本題に入る前に、そもそもGoogleクラスルームとは、一体どういうものなのでしょうか。
ざっくりいうとこんな感じです。つまり、「インターネットにある授業システム」ということ。
学校の場合には、G Suite for Educationという教育機関向けパッケージに含まれるサービスです。まあこのあたりは、分からなくても全然OK。詳しくは次の記事で解説しています。
>>Googleクラスルームとは何か徹底解説【時代はオンライン授業】
Googleクラスルームの主な使い方
Googleクラスルームの主な使い方を紹介します。冒頭でも述べたとおり、最低限知っていればGoogleクラスルームが問題なく使えるというレベルで解説していきます。
①専用のGoogleアカウントでログインする
まず、Googleクラスルームを使うには、ログインが必要です。Googleのサービスの1つなので、YouTubeやGmailと同様にログインすればよいのですが、注意点があります。
それは、個人のアカウントではなく、学校から配布されたアカウントを使うことです。
学校でGoogleクラスルームを使う場合は、学校から専用のアカウントが配布されているはず。そもそも学校で個人アカウントを使うことは、Googleが認めていません。
通常は学校から、メールアドレスと初期パスワードが一緒に配られます。Googleクラスルームを使う場合は、そのアカウントでGoogleにログインをします。
では、ログインをしてみましょう。Googleにログインできれば、どこからログインしても良いですが、今回はGoogleのトップページからログインしてみます。
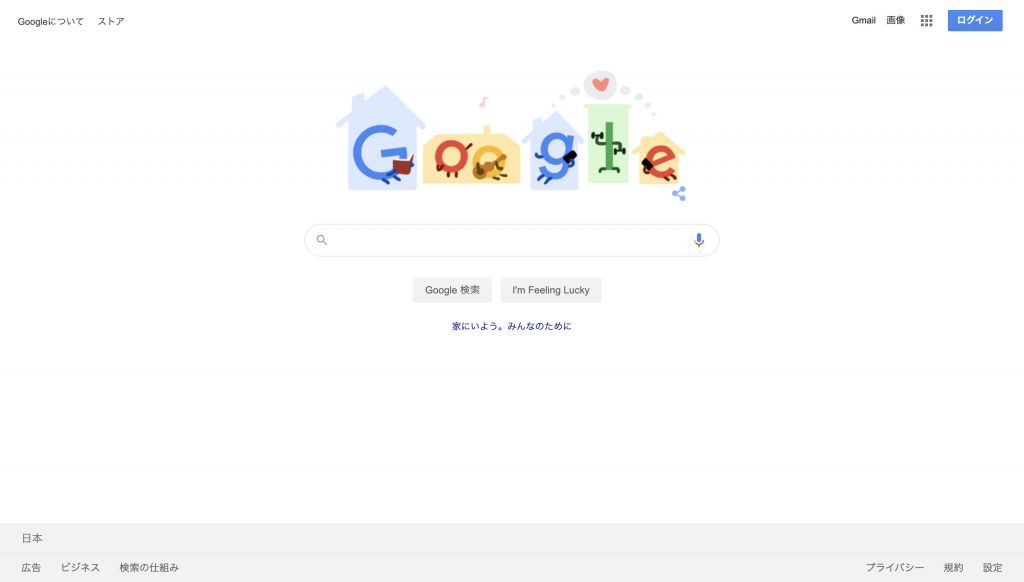
トップページの右上にある「ログイン」を押します。以下のような画面になったら、学校から配布されたメールアドレスを入力し、「次へ」で進みましょう。
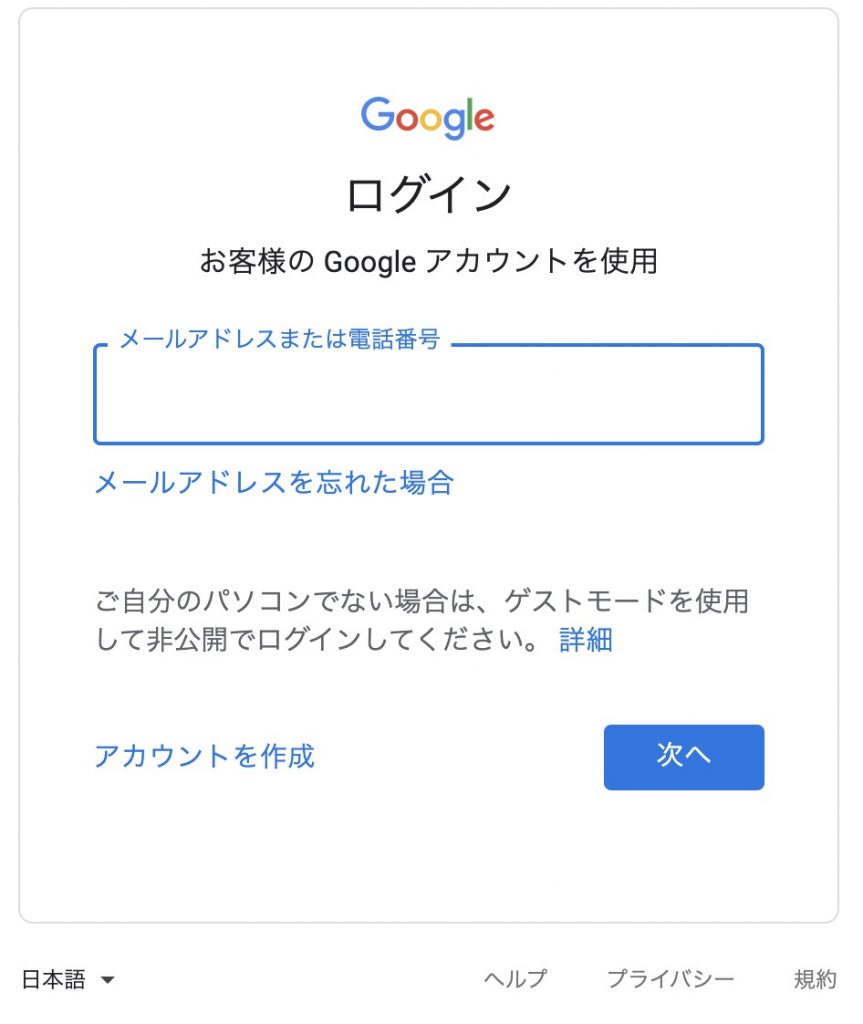
パスワードの入力を求められたら、パスワードを入力します。(初めてログインする場合は初期パスワードを入力)
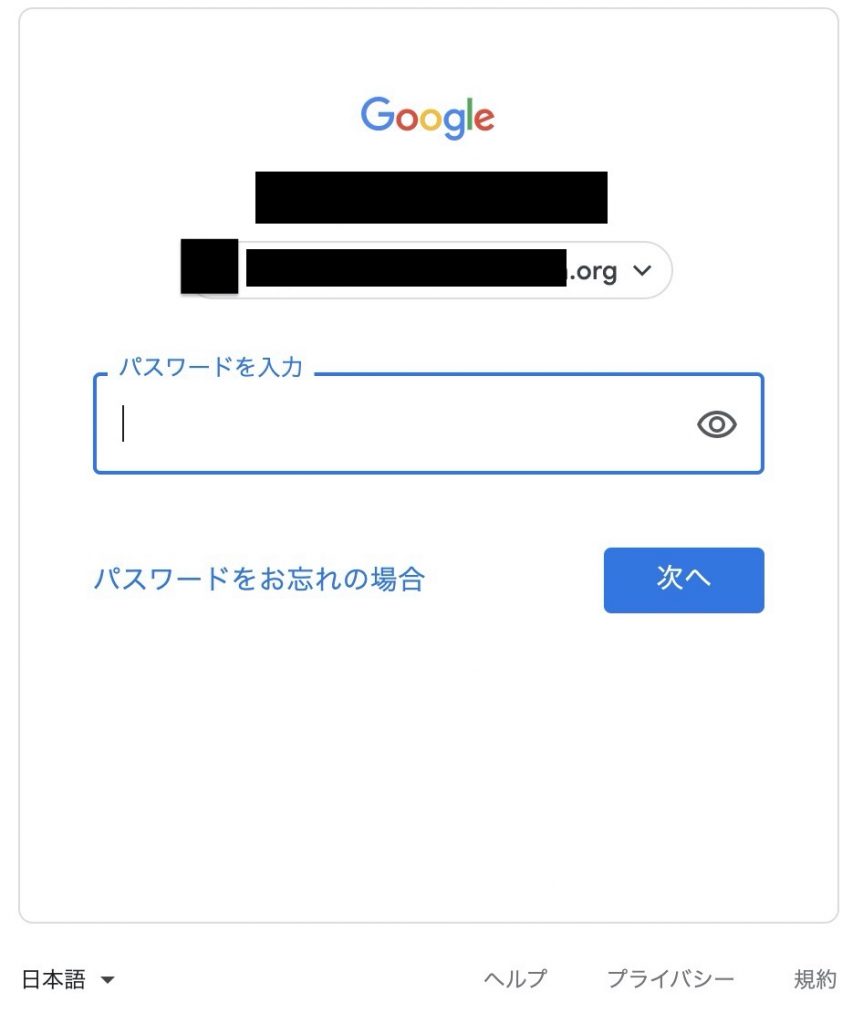
ログインできると、再びトップページが表示されます。うまく行かなかった場合は、メールアドレスとパスワードを確認してみてください。
②クラスに参加する
Googleクラスルームでは、課題を提出したり、授業を受けたりするために、まずはクラスに参加しなければいけません。
クラスの参加に必要なのは、「招待メール」または、「クラスコード」です。招待メールは、アカウントのGmailに届くので、そこから簡単に参加できます。
Gmailの確認は、https://mail.google.com/mail/u/0/#inboxから行えます。学校のアカウントで確認するよう注意してください。
今回はクラスコードで参加する方法を紹介します。
まず、参加するクラスのクラスコードを講師から入手してください。よくわからない場合は、「Googleクラスルームのクラスコードを知りたい」と伝えれば教えてくれると思います。
次に、Googleクラスルームにアクセスしたら、右上の「+」ボタンを押します。初めてアクセスした場合は、教師か生徒か?という確認が出てくるので、「生徒」を選びましょう。
クラスコードを入力する画面が出てきたら、もらったコードを入力します。
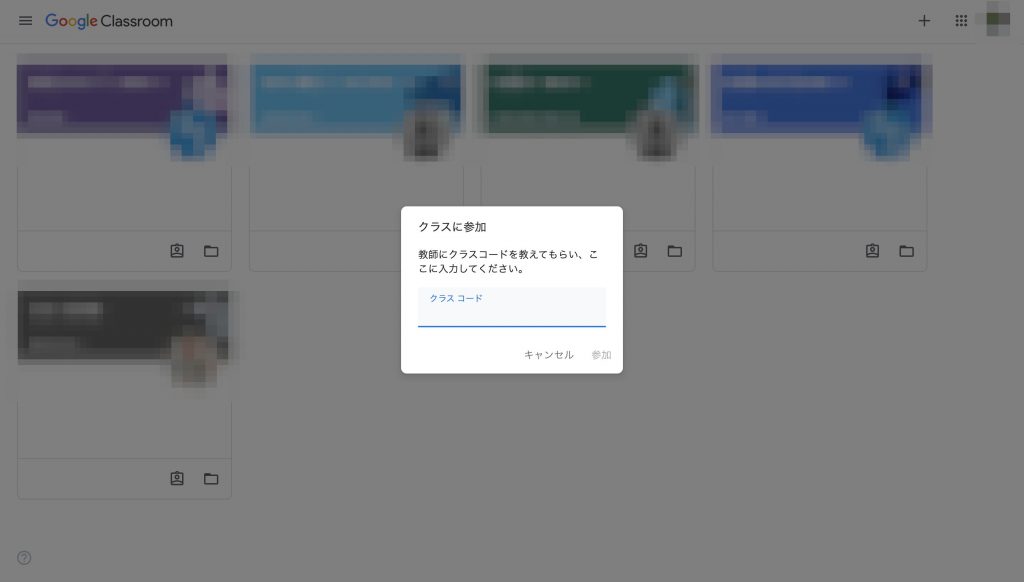
参加したいクラスが一覧に追加されれば、クラスへの参加は完了です。
③課題を提出する
Googleクラスルームでは、参加したクラス内で課題が出されます。レポートはもちろん、画像ファイルやアンケートなどいろいろな形式の課題を出すことができ、パターンは無限だと思いますが、基本的な操作は同じです。
まずは、課題の詳細ページを開きます。右側に「あなたの課題」という部分があります。(一部白塗りにしています)
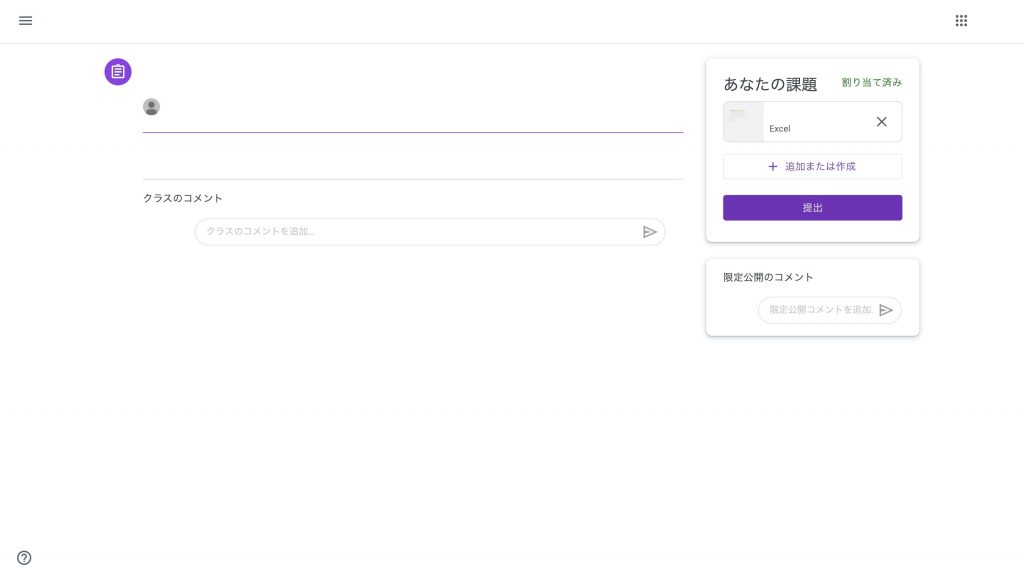
この場合は、Excelの課題が付いています。課題が終わったら、「提出」ボタンを押して提出します。中身は終わっていても、提出をしないと、提出したことにならないので注意が必要です。以下のような表示になれば、提出がきちんとできています。
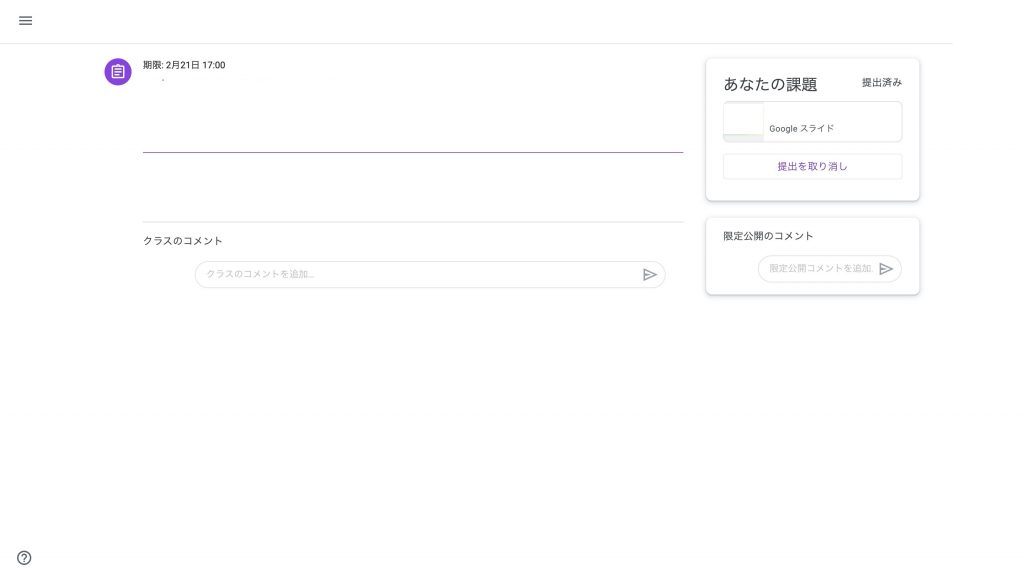
③限定公開のコメント
Googleクラスルームには、コメント機能があります。コメントには、
の2種類があります。まず、限定公開のコメントの使い方から紹介しますね。
限定公開コメントは意外と分かりづらく悩む人が多いので、次の記事に詳しい使い方をまとめました。>>Googleクラスルームの限定公開コメントとは?【使い方も解説】
限定公開のコメントは、それぞれの課題の詳細ページにあります。
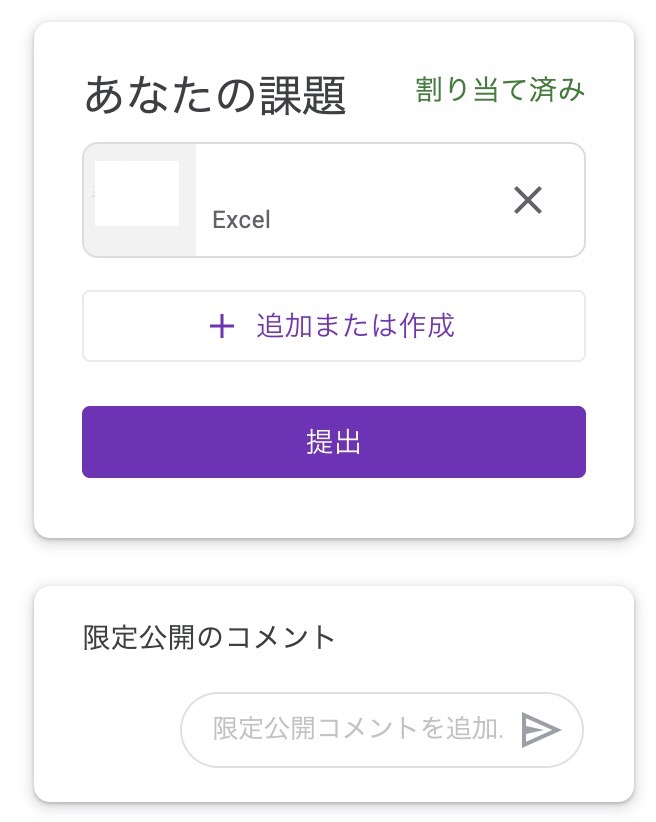
個人的に質問をしたいときや、連絡をしたいときに役立ちます。提出遅れの弁明なんかにも利用できますね笑。
④クラスのコメント
次に、クラスのコメントの使い方を見てみます。
クラスのコメントは、全員に見られるので、教師への個人的な質問などには向きません。予定連絡や、情報共有などに使えます。
限定公開のコメントとは異なり、添付ファイル(写真やPDF、ドキュメントなど)を追加できます。クラスのコメントは、それぞれのクラスのストリーム(トップ画面)から追加できます。
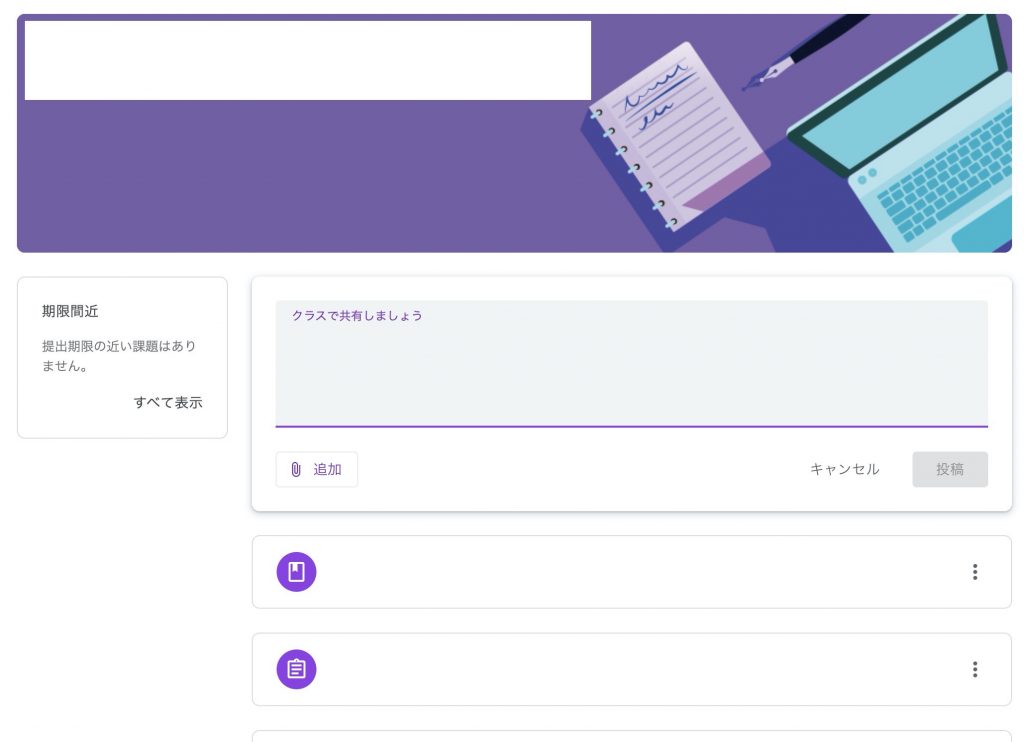
スマホアプリが便利
Googleクラスルームの使い方を紹介してきました。パソコンでの使い方を紹介したのですが、実は、Googleクラスルームには、スマホ向けのアプリがあります。
スマホアプリでも同様のことができます。僕は、パソコンメインで使っていますが、スマホアプリを入れておくことをおすすめします。
スマホアプリの最大の特徴は、課題が出されたときや、コメントがあったときに通知を出してくれるところです。「気づかなくて、提出期限を過ぎていた」なんて最悪のパターンを回避できます。
また、Google Classroom以外にも、Google SlidesやGoogle Documentsなどのアプリを入れておくと後々便利なのは間違いないです。おすすめGoogleアプリは、次の5つです。
こんな形で、アプリをまとめるとゴチャゴチャせず、探しやすいです。
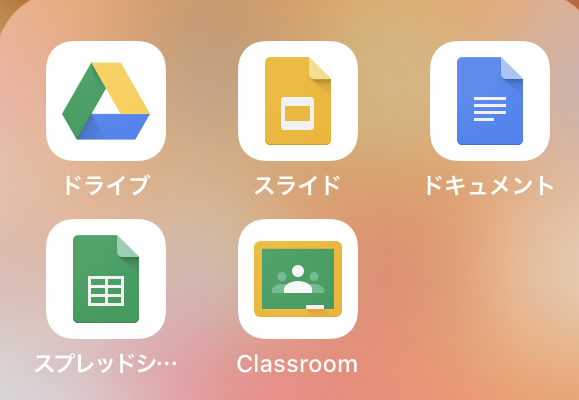
まとめ
Googleクラスルームは、多くの学校で使われています。基本的な使い方を確認しておくと、とても楽に使うことができます。
普段使わないサービスなので、慣れないかもしれませんが、課題の提出ができれば、最低限OKです。ぜひ、Googleクラスルームになれてください。
Googleクラスルームに関する質問サイト
2020年5月11日に、オンライン授業に関する質問サイト「オンライン授業Q&A」をリリースしました。知名度ゼロですが、可能な範囲で答えるので分からないことがある方はどうぞ。
オンライン授業Q&A(https://jugyo-qa.site)
回答できる方も協力お願いします。
✔GoogleクラスルームとChromebookは相性が最高でおすすめ。PCの方が使いやすいので、まだ持っていないって場合はどうぞ。
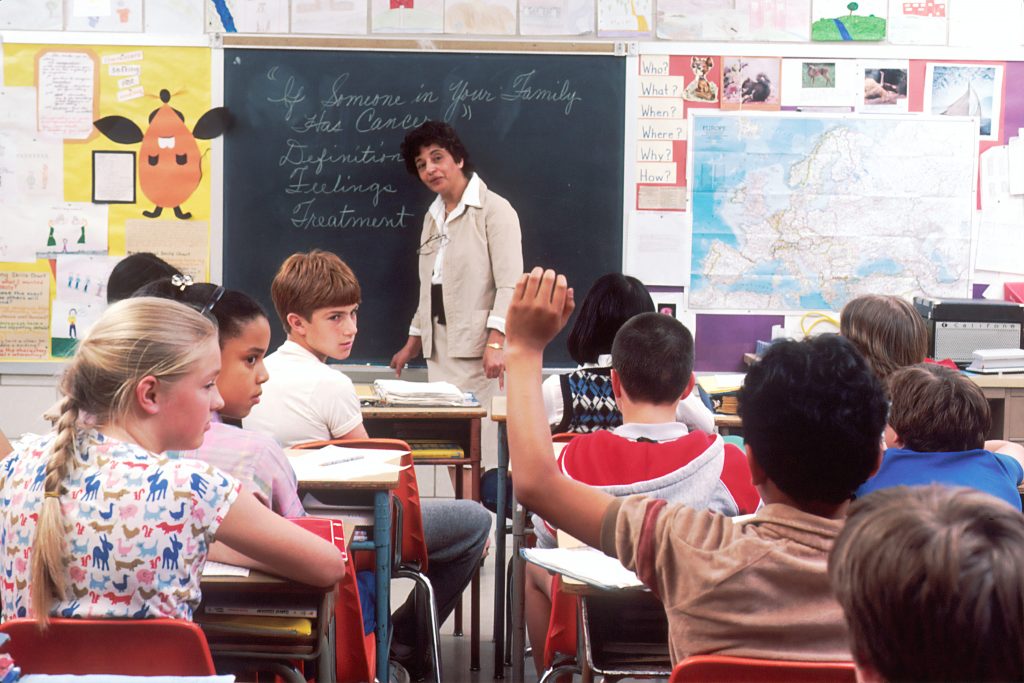





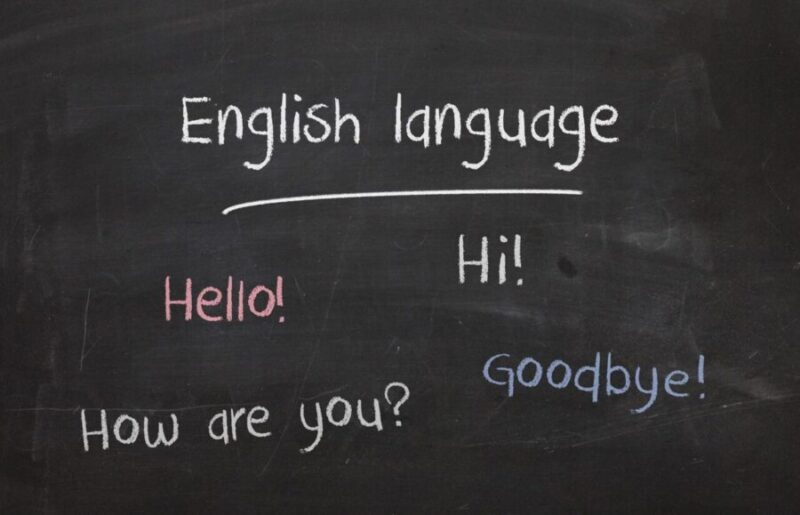
コメント